Oiii, até que enfim um novo post. rsrsrs
Vamos lá então,
Tenho recebido e-mails com dúvidas de como configurar a ESCALA nos desenhos no AutoCad, tanto no MODEL que é a página inicial do Cad quanto no LAYOUT.
Vou separar o Passo a Passo e duas etapas, a primeiro será a escala em Layout que eu considero mais fácil, a segunda será no Model que se configura desde as cotas, letras quanto ao desenho.
 Primeiro de tudo para você saber configurar a escala, você tem que saber como ela funciona. No ambiente físico utilizamos o escalímetro como ferramenta de escala, nela contém 6 tipos de escalas 1:20, 1:25, 1:50, 1:75, 1:100 e 1:125 que são os mais comuns de se encontrar.
Primeiro de tudo para você saber configurar a escala, você tem que saber como ela funciona. No ambiente físico utilizamos o escalímetro como ferramenta de escala, nela contém 6 tipos de escalas 1:20, 1:25, 1:50, 1:75, 1:100 e 1:125 que são os mais comuns de se encontrar. É bom que você tenha um escalímetro por perto. rsrsrs
O que extamente significa esse número? O número 1 do lado esquerdo é a unidade de medida ou seja a cada 1 metro real foi reduzido 100x, como a escala é na 1/100 que é a régua convencional, significa que a cada 1cm equivale a 1metro.
E por assim vai, observe a imagem ao lado e veja, quando a escala aumenta a unidade reduz e quando a escala diminui como por exemplo 1/50 a unidade aumenta.
(Expliquei do modo mais simples que consegui, rsrs)
Cada unidade do escalímetro corresponde a a um metro. fonte: ufrgs
Para usar a escala no AutoCad, tudo dependo da unidade que você desenha no Model.
Quando damos Zoom Scale digita-se uma escala no formato x/y, que pode ampliar ou reduzir a visão do desenho. Por exemplo: se a escala for 1/2, vamos reduzir a visão por 2, e se for 2/1 ampliaremos a visão 2 vezes. ( isso para saber como funciona a escala no cad.) fonte: ufes
Quando você inicia um desenho no Model a escala sempre estará em 1/1 , o que significa que você está desenhando no tamanho real (como mostra a imagem abaixo). Como escrito acima a cada um centímentro da régua é um metro na "vida real. *Assim sendo, quando se usa o 1 no lado esquerdo o desenho tem que ser feito em centímetros.
Já se você usar outra unidade de medida como o metro terá que usar 10m em centímetros do lado esquedo e o número de redução no direito, exemplo 1000/100xp, pois no meio físico(no caso o escalímetro) quando se aumeta zero no número de redução (ou seja número do lado direito) da escala, por consequência vai aumentando zeros nas unidades (gominhos) do escalímetro, o que antes na escala 1/100 seria a cada 1 centímetro é 1metro passa a ser a cada 1cm é igual a 10m.
*IMPORTANTE*
No Layout como desenhamos a folha em milímetros pode haver o conflito de escala, abaixo está exemplo de como resolver.
Exemplos para unidade do modelo em metros e do papel em mm:
− escala 1:100 = 10xp (1000/100 xp)
− escala 1:50 = 20xp (1000/50 xp)
− escala 1:10 = 100xp (1000/10 xp)
− escala 1:100 = 10xp (1000/100 xp)
− escala 1:50 = 20xp (1000/50 xp)
− escala 1:10 = 100xp (1000/10 xp)
Repetindo, para deixar o desenho em escala é importante que você saiba a unidade do teu desenho, se é em metros, centímetros,milímetros...
Depois de conhecido a escala, vamos começar o passo a passo. Espero que não tenha confundido vocês mais ainda. hehhehe
1º - Abra o Layout, com o tamanho da sua folha já configurada;
(No meu caso estou utilizando folha tamanho A2)
Usaremos a configuração padrão do cad, neste caso é só seguir os passos abaixo.
1º- Vá em VIEW;
2º - Clique em NEW, que está localizado no quadro de Viewports;
3º - Vai abrir uma janela de criação de uma nova view, selecione a primeira opção;
4º - Deixe a configuração como esta na imagem;
5 - Para finalizar a criação a View clique em OK;
( Obs.: Vai ser necessário desenhar a view no layout, esses passos são somente de configuração)
Crie a View dentro da folha e do tamanho que preferir.
Pronto, criado a view aparecerá como a figura abaixo.
Mas o que realmente é uma viewports? É uma janela que visualiza o model em layout, tudo que você desenhar no model irá aparecer na viewports em ZOOM EXTEND, ou seja, sem se preocupar com a escala, sendo assim possibilita a alteração do desenho. Lembrando que viewports só se aplica aos desenhos de projeto e não as tabelas.
Depois de criado a viewports, agora iremos começar a configurar o desenho para ficar em escala.
1º- Dê dois cliques com o botão esquerdo do mouse dentro da view para habilitar a edição do desenho.
(Quando estiver habilitada, ela ficará com a margem mais grossa.)
Com a view habilitada para a edição, tudo que você fizer que não seja somente o zoom, irá modificar o desenho do model, então tome cuidado com o que fizer quando a view estiver habilitada.
1º- Digite zoom ou o atalho Z na barra de comando e dê enter; vai aparecer várias opções de zoom,
2º- Para aumentar ou diminuir a escala digite a primeira letra de SCALE que é uma das opções, a letra de atalho estará em maiúscula, dê enter.
Em seguida irá pedir qual o tamanho da escala que você deseja. Como o desenho que eu estou usando foi feito em metro eu irei usar 1000cm e quero reduzir em 250x , irei utilizar a escala 1000/250xp , o xp é a escala relativa ao layout. Lembre-se a view tem que estar habilitada ainda e o número da esquerda sempre aumenta e o da direita sempre reduz, se eu quisesse diminuir 250x eu digitaria 250/1000xp
1º- Agora que o desenho está em escala, você terá que posicionar direito na folha já que ele aumenta o model por inteiro e não somente o desenho que você deseja.
2º- Para isso use o comando PAN (atalho P ) que é aquela mãozinha, pois se você usar o cursor junto ao mouse, você pode perder a escala do desenho, e o pan faz com que a escala fique estática na view.
Depois que endireitado o desenho junto a folha clique em ENTER ou em ESC para sair do comando pan e, dois ou vários cliques fora da view para sair do modo de edição da view; observe a margem da view tem que voltar ao normal e não mais grossa.
Prontinho, desenho em escala.
Mas ainda não terminou, rs quando nós criamos uma viewports se cria também uma margem e essa margem irá aparecer na plotagem, só que não precisa aparecer, então o que precisamos fazer é:
1º- De o comando LA para abrir a tabela de layer;
2º- Crie um layer com o nome VIEW com qualquer cor e qualquer linetypes e lineweights, eu uso sempre um cinza claro que assim eu consigo identificar os desenho que eu não quero que apareça na plotagem.
3º- Por último e mais importante, desabilite o modo de plotagem do layer, sendo assim a margem não irá aparecer na plotagem, somente o desenho.
Finalizado a criação do layer é só selecionar a view e aplicar ou colocar no layer de view.
A plotagem ficará como nas imagens abaixo:
Com Margem, sem a aplicação do layer view.
Sem margem, com a aplicação do layer View.
Agora vai um macetinho para ver se os textos do desenho já na escala correta ficará legível quando plotado, faça uma linha de 2 somente 2 e coloque ao lado dos textos pequenos como escala e áreas dos ambientes no desenho, se ela ficar muito menor que isso ficará ilegivel quando plotado.
Se você estiver em dúvida se o texto e as penas estão certas, sempre faça uma plotagem de teste, essa plotagem pode ser feita em folha A4 mesmo, só que somente uma parte do desenho irá aparecer, neste caso não é necessário plotar o desenho por completo.
1º- Abra a Plot, e selecione o tamanho A4;
2º- No local de layout, selecione windows;
Pronto, agora é só selecionar a área que você esta em dúvida e imprimir em folha comum A4.
Bom pessoal, quando eu desenho projetos em cad é assim que faço para arrumar a escala e views, já estou acostumada e acho muito fácil.
Espero que eu tenha de alguma forma ajudado vocês.
Espero que eu tenha de alguma forma ajudado vocês.
Se tiverem algum modo mais fácil ou tiverem dúvidas é só me mandar um e-mail ou comentar no blog.
O próximo passo a passo será a escala no Model, como ajustar os textos,símbolos para que apareça melhor na hora da plotagem, e o que eu menos pratico, portanto irei dar uma estudadinha para passar o melhor e mais simples explicativo para vocês.
Espero que tenham clareado um pouco sobre a escala, é um pouco confuso mesmo, mas depois que pega o jeito faz de olhos fechado.
Dedico esse passo a passo ao Carlos e Anderson, que me enviaram e-mail pedindo ajuda sobre esse assunto.
Quero agradecer também a todas as pessoas que vem comentando e colaborando com o blog, que ele seja muito útil para vocês sempre.
Quero agradecer também a todas as pessoas que vem comentando e colaborando com o blog, que ele seja muito útil para vocês sempre.
Abraços a todos,
Camila Cardoso
Camila Cardoso

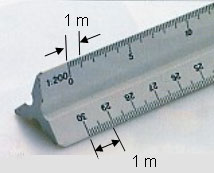















Excelente didática, bem claro e objetivo. Gostei muito. Obrigado pela dedicatória e por responder rapidamente aos meus e-mails.
ResponderExcluirCarlos.
Parabéns !!! você esclareceu enormes dúvidas!
ResponderExcluirObrigada
Muito Obrigada Patrícia, sempre que tiver dúvidas pode me enviar um e-mail ou comentar que farei o possível para responder.
ResponderExcluirAbraços,
Camila Cardoso
COMO ESCOLHER O TAMANHO DO PAPEL NA VIEW PORT?
ResponderExcluirBEM BOM MESMO... SÓ FICOU MEIO CONFUSO O MACETINHO NO FINAL...
ResponderExcluirLINHA DE 2 SOMENTE 2?
SE ELA FICAR MUITO MENOR Q ISSO... ISSO O Q?
DESCULPE-ME DESDE JÁ SE TÁ MTO ÓBVIO E EU NÃO ENTENDI.
Anônino rs eu nunca escolhi tamanho da view eu sempre desenho no tamanho que eu preciso.
ResponderExcluirLafaiette aho que ficou meio confuso mesmo....Se você já deixou tua prancha toda certa para plotar, você vai no layout e desenho um linha de dimensão 2 (LINE>enter>2>enter) e coloque ao lado das palavras que você tem dúvida se vão ficar muito pequenas, se ela ficar no tamanho da linha vai ficar legível se ficar muito menor não ficará legível...pra mim sempre funcionou!!!
Ótimo............
ResponderExcluirapós tudo isso pra eu salvar da forma como deve ser impresso como devo proceder?
ResponderExcluirEu estava há algum tempo sem trabalhar com o AutoCad, particularmente com o layout e estava perdido quanto aos comandos de escala. Sua orientação foi crucial para solucionar minhas dúvidas.
ResponderExcluirObrigado por compartilhar seus conhecimentos!
Rogério Tavares
Oi Camila! Eu não sou de comentar em blogs, mas tive que vim te agradecer por esse post!
ResponderExcluirSempre me batia na hora de imprimir com essa questão da escala e agora, c sua explicação, finalmente entendi! rsrsrs
Parabéns pela didática! ;)
o meu nao esta dando certo nao sei se é meu escalimetro ou o cad na hora de imprimir por que o meu esta faltando alguns centimetros
ResponderExcluirNão sei o que acontece com o meu, sigo todos os passos, mas meu projeto não fica certo, sempre aumenta muito na folha... Já assisti vários vídeos, postagens, fiz tudo igual, mas tem alguma coisa errada que não consigo descobrir o que pode ser... Se alguém puder me ajudar, agradeço muito!
ResponderExcluirQUANDO NO LAYOUT NÃO APARECE AS COTAS ,,,,O QUE SE FAZ?
ResponderExcluirVeja se o teu layer de cotas não está desligado.
ExcluirPor que meus projetos na hora de plotar ficam pequenos? Mesmo configurando a escala.
ResponderExcluirDevo importar as pranchas do heberick para as do autocad ou vice versa ou do autocad para as pranchas do heberick.
Camila explicativo tutorial perfeito, eu não plotava/ imprimia dessa forma, acho mais fácil imprimir no model kkkk, mas ontem ouvi falar no método de impressão onde só iria colocar as escalas com 'um' XP no final e fiquei curioso pra saber como era feito o processo. Parabéns ficou bem explicativo mesmo, queria se possível até trocar algumas idéias pois estou começando arquitetura também.
ResponderExcluirQualquer coisa manda um e-mail: thales_oliveira2011@hotmail.com
Olá Thales, que maravilha.
ExcluirBoa Sorte você deve estar no terceiro ano já. Uma dica: Faça concurso de projetos e aprenda inglês. Tem muito mercado fora do país e precisando de mão de obra qualificada.
Abraços!
Olá Tudo bem? muito boa a explicação porem eu acho que meu desenho não esta na escala porque quando vou fazer o teste medindo uma portar ao inves de ficar 0.80 fica 10.0. pode me ajudar ? (isso no layout mesmo)
ResponderExcluirSe voc6e está imprindo o desenho em uma impressora regular tenha cuidado pq tem uma opção que faz com que diminua o teu desenho. Se for ploter tem que também ver se na hora de imprimir eles estào imprimindo o tamanho certo.
ExcluirNo desenho em metros digitamos zoom/ 1000/y xp
ResponderExcluirNo desenho em centímetros como fica? Obrigada