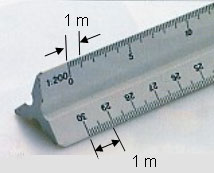Oiii, até que enfim um novo post. rsrsrs
Vamos lá então,
Tenho recebido e-mails com dúvidas de como configurar a ESCALA nos desenhos no AutoCad, tanto no MODEL que é a página inicial do Cad quanto no LAYOUT.
Vou separar o Passo a Passo e duas etapas, a primeiro será a escala em Layout que eu considero mais fácil, a segunda será no Model que se configura desde as cotas, letras quanto ao desenho.
 Primeiro de tudo para você saber configurar a escala, você tem que saber como ela funciona. No ambiente físico utilizamos o escalímetro como ferramenta de escala, nela contém 6 tipos de escalas 1:20, 1:25, 1:50, 1:75, 1:100 e 1:125 que são os mais comuns de se encontrar.
Primeiro de tudo para você saber configurar a escala, você tem que saber como ela funciona. No ambiente físico utilizamos o escalímetro como ferramenta de escala, nela contém 6 tipos de escalas 1:20, 1:25, 1:50, 1:75, 1:100 e 1:125 que são os mais comuns de se encontrar. É bom que você tenha um escalímetro por perto. rsrsrs
O que extamente significa esse número? O número 1 do lado esquerdo é a unidade de medida ou seja a cada 1 metro real foi reduzido 100x, como a escala é na 1/100 que é a régua convencional, significa que a cada 1cm equivale a 1metro.
E por assim vai, observe a imagem ao lado e veja, quando a escala aumenta a unidade reduz e quando a escala diminui como por exemplo 1/50 a unidade aumenta.
(Expliquei do modo mais simples que consegui, rsrs)
Cada unidade do escalímetro corresponde a a um metro. fonte: ufrgs
Para usar a escala no AutoCad, tudo dependo da unidade que você desenha no Model.
Quando damos Zoom Scale digita-se uma escala no formato x/y, que pode ampliar ou reduzir a visão do desenho. Por exemplo: se a escala for 1/2, vamos reduzir a visão por 2, e se for 2/1 ampliaremos a visão 2 vezes. ( isso para saber como funciona a escala no cad.) fonte: ufes
Quando você inicia um desenho no Model a escala sempre estará em 1/1 , o que significa que você está desenhando no tamanho real (como mostra a imagem abaixo). Como escrito acima a cada um centímentro da régua é um metro na "vida real. *Assim sendo, quando se usa o 1 no lado esquerdo o desenho tem que ser feito em centímetros.
Já se você usar outra unidade de medida como o metro terá que usar 10m em centímetros do lado esquedo e o número de redução no direito, exemplo 1000/100xp, pois no meio físico(no caso o escalímetro) quando se aumeta zero no número de redução (ou seja número do lado direito) da escala, por consequência vai aumentando zeros nas unidades (gominhos) do escalímetro, o que antes na escala 1/100 seria a cada 1 centímetro é 1metro passa a ser a cada 1cm é igual a 10m.
*IMPORTANTE*
No Layout como desenhamos a folha em milímetros pode haver o conflito de escala, abaixo está exemplo de como resolver.
Exemplos para unidade do modelo em metros e do papel em mm:
− escala 1:100 = 10xp (1000/100 xp)
− escala 1:50 = 20xp (1000/50 xp)
− escala 1:10 = 100xp (1000/10 xp)
− escala 1:100 = 10xp (1000/100 xp)
− escala 1:50 = 20xp (1000/50 xp)
− escala 1:10 = 100xp (1000/10 xp)
Repetindo, para deixar o desenho em escala é importante que você saiba a unidade do teu desenho, se é em metros, centímetros,milímetros...
Depois de conhecido a escala, vamos começar o passo a passo. Espero que não tenha confundido vocês mais ainda. hehhehe
1º - Abra o Layout, com o tamanho da sua folha já configurada;
(No meu caso estou utilizando folha tamanho A2)
Usaremos a configuração padrão do cad, neste caso é só seguir os passos abaixo.
1º- Vá em VIEW;
2º - Clique em NEW, que está localizado no quadro de Viewports;
3º - Vai abrir uma janela de criação de uma nova view, selecione a primeira opção;
4º - Deixe a configuração como esta na imagem;
5 - Para finalizar a criação a View clique em OK;
( Obs.: Vai ser necessário desenhar a view no layout, esses passos são somente de configuração)
Crie a View dentro da folha e do tamanho que preferir.
Pronto, criado a view aparecerá como a figura abaixo.
Mas o que realmente é uma viewports? É uma janela que visualiza o model em layout, tudo que você desenhar no model irá aparecer na viewports em ZOOM EXTEND, ou seja, sem se preocupar com a escala, sendo assim possibilita a alteração do desenho. Lembrando que viewports só se aplica aos desenhos de projeto e não as tabelas.
Depois de criado a viewports, agora iremos começar a configurar o desenho para ficar em escala.
1º- Dê dois cliques com o botão esquerdo do mouse dentro da view para habilitar a edição do desenho.
(Quando estiver habilitada, ela ficará com a margem mais grossa.)
Com a view habilitada para a edição, tudo que você fizer que não seja somente o zoom, irá modificar o desenho do model, então tome cuidado com o que fizer quando a view estiver habilitada.
1º- Digite zoom ou o atalho Z na barra de comando e dê enter; vai aparecer várias opções de zoom,
2º- Para aumentar ou diminuir a escala digite a primeira letra de SCALE que é uma das opções, a letra de atalho estará em maiúscula, dê enter.
Em seguida irá pedir qual o tamanho da escala que você deseja. Como o desenho que eu estou usando foi feito em metro eu irei usar 1000cm e quero reduzir em 250x , irei utilizar a escala 1000/250xp , o xp é a escala relativa ao layout. Lembre-se a view tem que estar habilitada ainda e o número da esquerda sempre aumenta e o da direita sempre reduz, se eu quisesse diminuir 250x eu digitaria 250/1000xp
1º- Agora que o desenho está em escala, você terá que posicionar direito na folha já que ele aumenta o model por inteiro e não somente o desenho que você deseja.
2º- Para isso use o comando PAN (atalho P ) que é aquela mãozinha, pois se você usar o cursor junto ao mouse, você pode perder a escala do desenho, e o pan faz com que a escala fique estática na view.
Depois que endireitado o desenho junto a folha clique em ENTER ou em ESC para sair do comando pan e, dois ou vários cliques fora da view para sair do modo de edição da view; observe a margem da view tem que voltar ao normal e não mais grossa.
Prontinho, desenho em escala.
Mas ainda não terminou, rs quando nós criamos uma viewports se cria também uma margem e essa margem irá aparecer na plotagem, só que não precisa aparecer, então o que precisamos fazer é:
1º- De o comando LA para abrir a tabela de layer;
2º- Crie um layer com o nome VIEW com qualquer cor e qualquer linetypes e lineweights, eu uso sempre um cinza claro que assim eu consigo identificar os desenho que eu não quero que apareça na plotagem.
3º- Por último e mais importante, desabilite o modo de plotagem do layer, sendo assim a margem não irá aparecer na plotagem, somente o desenho.
Finalizado a criação do layer é só selecionar a view e aplicar ou colocar no layer de view.
A plotagem ficará como nas imagens abaixo:
Com Margem, sem a aplicação do layer view.
Sem margem, com a aplicação do layer View.
Agora vai um macetinho para ver se os textos do desenho já na escala correta ficará legível quando plotado, faça uma linha de 2 somente 2 e coloque ao lado dos textos pequenos como escala e áreas dos ambientes no desenho, se ela ficar muito menor que isso ficará ilegivel quando plotado.
Se você estiver em dúvida se o texto e as penas estão certas, sempre faça uma plotagem de teste, essa plotagem pode ser feita em folha A4 mesmo, só que somente uma parte do desenho irá aparecer, neste caso não é necessário plotar o desenho por completo.
1º- Abra a Plot, e selecione o tamanho A4;
2º- No local de layout, selecione windows;
Pronto, agora é só selecionar a área que você esta em dúvida e imprimir em folha comum A4.
Bom pessoal, quando eu desenho projetos em cad é assim que faço para arrumar a escala e views, já estou acostumada e acho muito fácil.
Espero que eu tenha de alguma forma ajudado vocês.
Espero que eu tenha de alguma forma ajudado vocês.
Se tiverem algum modo mais fácil ou tiverem dúvidas é só me mandar um e-mail ou comentar no blog.
O próximo passo a passo será a escala no Model, como ajustar os textos,símbolos para que apareça melhor na hora da plotagem, e o que eu menos pratico, portanto irei dar uma estudadinha para passar o melhor e mais simples explicativo para vocês.
Espero que tenham clareado um pouco sobre a escala, é um pouco confuso mesmo, mas depois que pega o jeito faz de olhos fechado.
Dedico esse passo a passo ao Carlos e Anderson, que me enviaram e-mail pedindo ajuda sobre esse assunto.
Quero agradecer também a todas as pessoas que vem comentando e colaborando com o blog, que ele seja muito útil para vocês sempre.
Quero agradecer também a todas as pessoas que vem comentando e colaborando com o blog, que ele seja muito útil para vocês sempre.
Abraços a todos,
Camila Cardoso
Camila Cardoso