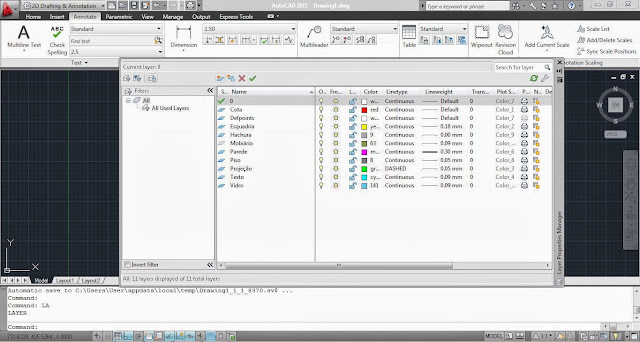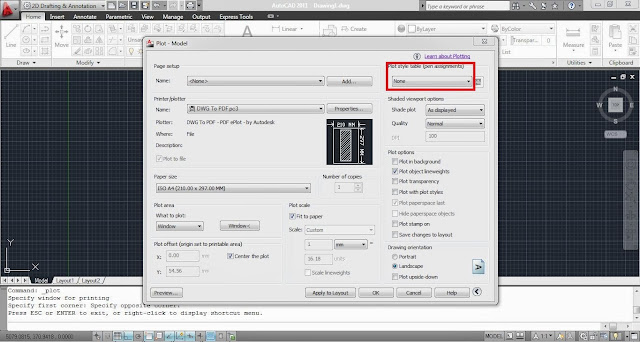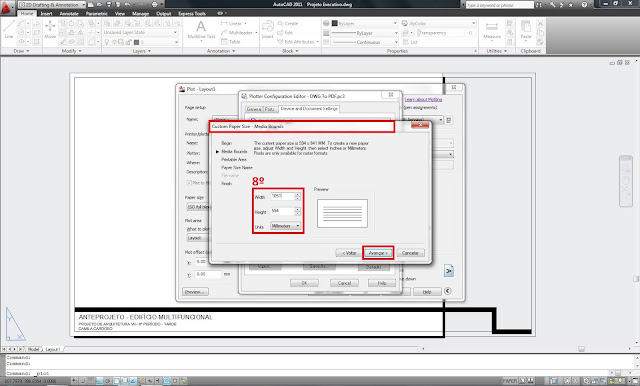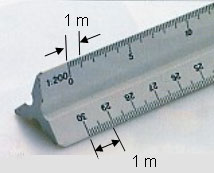Pessoal, acabamos de criar uma página no Facebook.
Sim! demorou!! mas agora nos comprometemos a fazer postagens tanto de tutoriais como de assuntos relacionados a área todas as quintas-feiras.
Contamos com vocês para seguir a páginas e promove-la, assim conseguiremos sanar dúvidas de diversas pessoas.
Estamos comprometidos!!
Abraço forte!
Segue o link da página para você curtir também!
https://www.facebook.com/arquiteturaativa
segunda-feira, 9 de março de 2015
Arquitetura Ativa! Agora no Facebook.
Marcadores:
Facebook; arquitetura; autocad; tutorial
 Arquiteta há mais de 7 anos sempre em busca de novas aventuras e conhecimentos.
Adoro repassar o que aprendo, pois a melhor forma de fixar conhecimento é ensinando.
Arquiteta há mais de 7 anos sempre em busca de novas aventuras e conhecimentos.
Adoro repassar o que aprendo, pois a melhor forma de fixar conhecimento é ensinando.
domingo, 6 de outubro de 2013
Tutorial: Passo a Passo Como Configurar Layers/Penas para Plotar
Bom dia Pessoal,
Estou aqui já cedo para mais um tutorial sobre Configuração das Penas dos Layers para plotagem.
Sei que muita gente se bate na hora de configurar, vejo isso pelos meus colegas de faculdade, e na hora da plotagem acaba que todo o desenho sai com uma única Pena. Que Pena! rsrsrs
Bom, mas estoy aquí para ajuda-los e a configuração é bemmmm fácil. Vou mostrar o que eu sei, se tiver outra maneira por favor me falem. ;)
PASSO 1:
1º - Faça as tuas layers normalmente - atalho LA - eu geralmente uso o mais básico possível, exceto quando o desenho é muito grande ou de nível executivo a organização é bem maior.
Mas a principio eu uso:
Projeção (Verde - linha DASHED - 0,09mm);
Parede (Magenta - linha CONTINUOUS - 0,30mm);
Esquadria (Yellow - linha CONTINUOUS - 0,15mm);
Vidro (141 - linha CONTINUOUS - 0,09mm);
Texto (Cyan - 0,00mm)
Piso (8 - linha CONTINUOUS - 0,05mm);
Hachura (9 - linha CONTINUOUS - 0,00mm);
Mobiliário (63 - linha CONTINUOUS - 0,00mm);
Cota (Red -linha CONTINUOUS - 0,00mm);
***Fiz um desenho bem básico só para demonstração.
***Fiz um desenho bem básico só para demonstração.
Isso porque você não usou nenhuma configuração de PENA, como a figura abaixo:
Ou plota assim: Com diferenciação de espessura mas não de linha, porque você usou MONOCHROME.


Vamos lá mudar isso:
Para que suas linhas saia como desejada na Plotagem, tanto linha como espessura, configuramos um arquivo de extensão .CTB que são as PENAS do AutoCad,
***Porém esse arquivo não vai para todos os computadores, só fica armazenado no teu, por isso, quando for enviar algum arquivo em .DWG para alguém não esqueça de enviar tuas configuração de PENA, pois as layers irão conforme configurado mas o usuário não irá conseguir plotar conforme desejado se não tiver este arquivo. Mas no final eu ensino como fazer isso.
PASSO 2: ABRINDO O CONFIGURADOR DE PENAS
Configuramos as Penas na Janela de Plotagem
1º - Abra a Janela de Plotagem - atalho CTRL+P;
2º - Vá em Plot Style Table (pen assignments) e clica em NEW;
*** Se não aparecer essa janelinha do Plot Style vá até a flechinha lá em baixo, ao lado do HELP e clica nela, tchãran apareceu!
3º - Vai abrir uma janela chamada: ADD COLOR - DEPENDENT PLOT STYLE TABLE -BEGIN;
4º - Seleciona a primeira opção: Start from scratch. É a partir daí que iremos configurar um novo padrão de pena;
5º - Clique em Avançar, Abrirá a Janela ADD COLOR - DEPENDENT PLOT STYLE TABLE -FILE NAME, que nada mais é que nomear o teu arquivo;

6º - Nomeie o teu arquivo de PENA, neste caso coloquei PENAS PADRÃO;
7º - Clique em Avançar, Irá abrir a janela ADD COLOR - DEPENDENT PLOT STYLE TABLE -FINISH;

8º - Clique no botão PLOT STYLE TABLE EDITOR... para configurar, irá abrir a janela do teu arquivo, neste caso PLOT STYLE TABLE EDITOR - PENAS PADRÃO.ctb
9º - Depois que feitas todas as configurações clique em concluir, NÃO esqueça de selecionar o teu arquivo na hora de plotar.

PASSO 3: CONFIGURANDO AS PENAS/LAYERS
Agora sim iremos configurar as penas como queremos.
continuando no 8º (OITAVO) PASSO, depois que você clica em PLOT STYLE TABLE EDITOR..., irá aparecer essa janela abaixo, neste caso PLOT STYLE TABLE EDITOR - PENAS PADRÃO.ctb
8º.1 - Escolha as cores que você utilizou no layers,
Como eu usei as principais cores do AutoCad elas já se encontram por primeiro, reparem que dessa vez não tem o nome da cor, mas o número, mas como são as principais já é fácil de encontrar por exemplo: MAGENTA é o número 6 , Green é o número 3.
8º.2 - Aqui você escolhe a COR DA LINHA, como eu quero que plote na cor preta então deixei no BLACK, mas você pode deixar BY LAYER que permanece na cor original ou pode escolher a cor que preferir.
8º.3 - Nesta janela você escolhe o TIPO DE LINHA, como o Green - Color 3 é o meu layer de projeção eu coloquei uma linha tracejada, eu sempre uso a DASHED, mas tem outras opções como linha e ponto usada geralmente para delimitar eixos e assim vai.
*** lembre que toda o desenho que você utilizar o GREEN- COLOR 3 a partir de agora ficará tracejado, essa configuração deixa os layers bem especifico.
8º.4 - Neste Botão você escolhe a ESPESSURA DA LINHA, então para o layer de Projeção, Green - Color 3, eu uso uma espessura fina para não se destacar no desenho então uso o 0,09mm.
***Dependendo da escala do teu desenho as espessura das tuas linhas deverão ser bem maiores ou menores, essas espessura que utilizei para uma escala 1/50 esta boa, se for uma escala menor como 1/500 deverá utilizar espessuras menores, se continuar com as mesmas o desenho fica confuso.
8º.5 - Vocês não irão encontrar esse número esqueci de colocar rsrsrs... mas é o botão SAVE & CLOSE, só clicar para salva e fechar, irá para a janela anterior neste caso vá para o PASSO 9º que é o CONCLUIR.
*** Vocês irão fazer isso PARA TODAS AS CORES UTILIZADAS NAS LAYERS, no caso de parede, layer cor magenta - color 6, escolhe a cor black, tipo de linha continuous, espessura 0,30mm.

Uhuu!! \o/ acabaram de configurar as penas, agora vamos ver o Resultado... Depois que salvo a configuração pode fechar tudo, menos a janela de plotagem, mas se fechou de CTRL+P novamente para abrir.
PASSO 4: PLOTANDO COM AS PENAS/LAYERS CONFIGURADAS
Agora que você abriu a janela de plotagem - atalho CTRL+P;
Creio que já esteja com a tua folha configurada e pronta para plotar, caso não esteja ou não saiba configurar as folhas e plotar Clique Aqui para Aprender!
10º - Selecione em Plot Style Table (pen assignments) o teu arquivo, neste caso PENAS PADRÃO.ctb de um PREVIEW e PRONTO deu tudo certo é só Plotar em PDF ou PLT como queira!!
O teu desenho agora tem diferença de linha, como a figura abaixo.




***Se a linha tracejada na escala do teu desenho não aparecer mude no model as propriedades dela, só clicar em cima da linha com o botão direito Properties e mude a escala dela no Linetype Scale, coloque o valor que achar melhor e vai fazendo o teste. As vezes no preview e no pdf aparecem CONTINUOUS mas dê bastante ZOOM aí você enxerga como a linha esta. Sempre temos que lembrar que olhar no computador é muito diferente do que vai ser impresso.
PASSO 5: PASSANDO OU COLOCANDO ARQUIVO .CTB PARA OUTRO AUTOCAD OU NO TEU AUTOCAD
11º - Abra a Janela de Plotagem
12º - Selecione a tua pena e clique em configuração (no quadradinho ao lado)
13º - Abrirá a Janela Plot Style Editor - O nome da tua configuração, vá em Save As...
14º - Abrirá a Janela com o diretório do local em que está armazenado o teu arquivo .CTB, copie ele (CTRL+C) e cole no desktop ou em outra pasta que quiser para você poder enviar ele junto com o teu arquivo .DWG.
***NUNCA RECORTE (CTRL+X) o arquivo .CTB deste diretório, copie e cole sempre!! exceto quando você quiser acrescentar um arquivo.
Se quiser colocar um arquivo .CTB jogue o arquivo dentro desta pasta e reinicie o teu AutoCad.
PASSO 5: PASSANDO OU COLOCANDO ARQUIVO .CTB PARA OUTRO AUTOCAD OU NO TEU AUTOCAD
11º - Abra a Janela de Plotagem
12º - Selecione a tua pena e clique em configuração (no quadradinho ao lado)
13º - Abrirá a Janela Plot Style Editor - O nome da tua configuração, vá em Save As...
14º - Abrirá a Janela com o diretório do local em que está armazenado o teu arquivo .CTB, copie ele (CTRL+C) e cole no desktop ou em outra pasta que quiser para você poder enviar ele junto com o teu arquivo .DWG.
***NUNCA RECORTE (CTRL+X) o arquivo .CTB deste diretório, copie e cole sempre!! exceto quando você quiser acrescentar um arquivo.
Se quiser colocar um arquivo .CTB jogue o arquivo dentro desta pasta e reinicie o teu AutoCad.
Bom Pessoal, aqui jaz mais um tutorial, espero que tenham gostado e ajudado né!!!
Qualquer dúvidas deixe um Alô!!
Beijus e Sucesso a Todos!!!
Camila Cardoso
Marcadores:
AUTO CAD,
AUTOCAD,
CONFIGURAÇÃO DE LAYERS AUTOCAD,
CONFIGURAÇÃO DE LAYERS PARA PLOTAGEM,
LAYERS,
LAYERS AUTOCAD,
PASSO A PASSO,
PENAS,
PENAS AUTOCAD,
TUTORIAL,
TUTORIAL DE LAYERS AUTOCAD
 Arquiteta há mais de 7 anos sempre em busca de novas aventuras e conhecimentos.
Adoro repassar o que aprendo, pois a melhor forma de fixar conhecimento é ensinando.
Arquiteta há mais de 7 anos sempre em busca de novas aventuras e conhecimentos.
Adoro repassar o que aprendo, pois a melhor forma de fixar conhecimento é ensinando.
terça-feira, 11 de junho de 2013
Tutorial Como Plotar e Fazer Prancha/Folha Estendida no AutoCad em PDF
Bom Dia Pessoal, voltei a ativa. rs
Estava eu fazendo um projeto da faculdade quando o professor pediu para fazer uma prancha estendida,blz!
Vamos no google procurar como se faz essa tal de prancha estendida já que nunca fiz nenhuma fora do padrão, pois nunca precisei.
Não encontrei nenhum tutorial bom, e aqui estoy para ensina-los a como fazer fazer uma prancha estendida.
Muitoooo Simples, acabei aprendendo com a Arquiteta Vivian Le Carré que trabalha junto comigo. Agradeçam a ela...rsrsrs
Vamos Lá:
Eu usei uma prancha padrão e estendi ela na horizontal. Como fiz isso? As folhas tem a modulação de uma A4 (297x210mm), e geralmente quando precisamos estender uma prancha é horizontalmente e não vertical, logo usa-se a medida de 210mm que é o modulo para estender, se for na vertical que eu acho difícil utilizar já que você pode usar outra prancha padrão, usa-se 297mm, ou você pode fazer da medida que quiser.rs
PRIMEIRO PASSO:
- Desenhe a Prancha que se adequa no teu projeto;
- Reparem que eu fiz minha prancha no LAYOUT e desenhei em mm, logo minhas medidas estão em mm.
SEGUNDO PASSO:
- Use o Comando Strech que é para estender linhas sem desconectar do desenho.
1º - Na Barra de Comando digite S dê Enter, vai pedir para você Selecionar uma área;
2º - Selecione com a Caixa de Seleção o lado que você quer estender, Enter depois de Selecionado;
3º - Depois que feita a seleção clique em um ponto, melhor o do meio (midpoint) e dê enter; (Importante: Deixe o ORTHO (f8) ligado para que suas linhas continuem retas;
4º - Digite a dimensão que você quer na unidade que utilizou para desenhar a Prancha, no meu caso 210 (mm) Enter.
Pronto esta feita a tua prancha estendida. (Isso é uma sugestão, acho que você podem fazer de qualquer tamanho, ainda não testei.) Agora Vamos Plotar!!!
TERCEIRO PASSO: Configurando para plotar a Prancha estendida em PDF
1º - CTRL+P para entrar na seleção de Impressora;
2º - Selecione a Impressora DWG to PDF;
3º - Clique em Properties...
4º - Abrirá a janela PLOTTER CONFIGURATION EDITOR - DWG to PDF.pc3,
5º - Vá em User-Defined Paper Sizes & Calibration
6º - Clique 2x no Custom Paper Sizes para abrir a janela de Configuração;
7º - Ao abrir a janela Custom Paper Sizes - Begin, deixe selecionado a primeira opção e dê Avançar;
8º - Agora nesta etapa você coloca as Dimensões da tua prancha (TOTAL), Width = Comprimento e Heigth = Altura e Units a unidade que você utilizou para desenhar a prancha, dê Avançar;
9º - Agora você configura as margens de proteção, nesta janela você zera (0,0,0,0) todos os itens conforme a imagem, dê Avançar;
10º - Nesta etapa você nomeia a configuração que esta fazendo, dê Avançar;
11º - Nesta Janela você conclui a tua configuração, só clicar em Concluir.
12º - Dê Ok para fechar a janela de configuração.
Pronto está feita a configuração de uma prancha estendida, percebe na janela inicial que ela já existe com o nome que você colocou.
Agora só dar Ok e vamos para a Próxima Etapa que é a de plottagem.
- Agora Plote normalmente conforme Tutorial de Plotagem - Clique AQUI
13º - Com a impressora DWG to PDF procure a folha com o nome que você colocou a qual acabou de fazer a configuração; (provavelmente será uma das primeiras folhas)
14º - Faça a seleção com da Plotagem com Windows, já que não mudamos o layout;
Selecione de ponta a ponta a tua folha estendida;
Prontenhooo!!! Só finalizar clicando na impressora para gerar o PDF.
Beijusss espero que eu tenha ajudado... ;) Até a próxima!!!
Estava eu fazendo um projeto da faculdade quando o professor pediu para fazer uma prancha estendida,blz!
Vamos no google procurar como se faz essa tal de prancha estendida já que nunca fiz nenhuma fora do padrão, pois nunca precisei.
Não encontrei nenhum tutorial bom, e aqui estoy para ensina-los a como fazer fazer uma prancha estendida.
Muitoooo Simples, acabei aprendendo com a Arquiteta Vivian Le Carré que trabalha junto comigo. Agradeçam a ela...rsrsrs
Vamos Lá:
Eu usei uma prancha padrão e estendi ela na horizontal. Como fiz isso? As folhas tem a modulação de uma A4 (297x210mm), e geralmente quando precisamos estender uma prancha é horizontalmente e não vertical, logo usa-se a medida de 210mm que é o modulo para estender, se for na vertical que eu acho difícil utilizar já que você pode usar outra prancha padrão, usa-se 297mm, ou você pode fazer da medida que quiser.rs
PRIMEIRO PASSO:
- Desenhe a Prancha que se adequa no teu projeto;
- Reparem que eu fiz minha prancha no LAYOUT e desenhei em mm, logo minhas medidas estão em mm.
SEGUNDO PASSO:
- Use o Comando Strech que é para estender linhas sem desconectar do desenho.
1º - Na Barra de Comando digite S dê Enter, vai pedir para você Selecionar uma área;
2º - Selecione com a Caixa de Seleção o lado que você quer estender, Enter depois de Selecionado;
3º - Depois que feita a seleção clique em um ponto, melhor o do meio (midpoint) e dê enter; (Importante: Deixe o ORTHO (f8) ligado para que suas linhas continuem retas;
4º - Digite a dimensão que você quer na unidade que utilizou para desenhar a Prancha, no meu caso 210 (mm) Enter.
Pronto esta feita a tua prancha estendida. (Isso é uma sugestão, acho que você podem fazer de qualquer tamanho, ainda não testei.) Agora Vamos Plotar!!!
TERCEIRO PASSO: Configurando para plotar a Prancha estendida em PDF
1º - CTRL+P para entrar na seleção de Impressora;
2º - Selecione a Impressora DWG to PDF;
3º - Clique em Properties...
4º - Abrirá a janela PLOTTER CONFIGURATION EDITOR - DWG to PDF.pc3,
5º - Vá em User-Defined Paper Sizes & Calibration
6º - Clique 2x no Custom Paper Sizes para abrir a janela de Configuração;
7º - Ao abrir a janela Custom Paper Sizes - Begin, deixe selecionado a primeira opção e dê Avançar;
8º - Agora nesta etapa você coloca as Dimensões da tua prancha (TOTAL), Width = Comprimento e Heigth = Altura e Units a unidade que você utilizou para desenhar a prancha, dê Avançar;
9º - Agora você configura as margens de proteção, nesta janela você zera (0,0,0,0) todos os itens conforme a imagem, dê Avançar;
10º - Nesta etapa você nomeia a configuração que esta fazendo, dê Avançar;
11º - Nesta Janela você conclui a tua configuração, só clicar em Concluir.
12º - Dê Ok para fechar a janela de configuração.
Pronto está feita a configuração de uma prancha estendida, percebe na janela inicial que ela já existe com o nome que você colocou.
Agora só dar Ok e vamos para a Próxima Etapa que é a de plottagem.
- Agora Plote normalmente conforme Tutorial de Plotagem - Clique AQUI
13º - Com a impressora DWG to PDF procure a folha com o nome que você colocou a qual acabou de fazer a configuração; (provavelmente será uma das primeiras folhas)
14º - Faça a seleção com da Plotagem com Windows, já que não mudamos o layout;
Selecione de ponta a ponta a tua folha estendida;
Prontenhooo!!! Só finalizar clicando na impressora para gerar o PDF.
Beijusss espero que eu tenha ajudado... ;) Até a próxima!!!
Marcadores:
AUTO CAD,
AUTOCAD,
CONFIGURAÇÃO PRANCHA AUTO CAD,
ESTENDER PRANCHA NO CAD,
PRANCHA ESTENDIDA
 Arquiteta há mais de 7 anos sempre em busca de novas aventuras e conhecimentos.
Adoro repassar o que aprendo, pois a melhor forma de fixar conhecimento é ensinando.
Arquiteta há mais de 7 anos sempre em busca de novas aventuras e conhecimentos.
Adoro repassar o que aprendo, pois a melhor forma de fixar conhecimento é ensinando.
segunda-feira, 4 de junho de 2012
Como tirar/remover a frase "PRODUCED BY AN AUTODESK EDUCATIONAL PRODUCT" da plotagem
Bom dia para você que tem AutoCad Educacional, e cada vez que vai plotar tem que fazer uma segunda margem para depois cortar.
Seus problemas acabaram, rsrsrs
Aqui jaz uma dica para que essa mensagem desapareça:
Mesmo que você não tenha o AutoCad Educacional, como no meu caso, mas receba um arquivo feito nele; a plotagem sairá com a frase: "PRODUCED BY AN AUTODESK EDUCATIONAL PRODUCT"
E não adianta copiar e colar em um arquivo novo, pois ele é bloqueado e continuará saindo a mensagem na plotagem.
A solução é simples, basta você pegar o aquivo em .DWG salvar em extensão .DXF e depois salvar em .DWG denovo. Abaixo segue a sequência.
Primeiro: Abrindo um arquivo do AutoCad Educaional, não tem muito o que fazer a não ser continuar;
Segundo: Mensagem de que irá sair a mensagem de Autodesk Educacional na plotagem; Dê um continuar.
Terceiro: Plot Preview, é assim que sairá a plotagem se não tirar a mensagem;
Quarto: O que temos que fazer é ir em:
- Save As ( Salvar como)
- Other Formats (Outros Formatos)..
- Auto Cad 2000/LT 2000 DXF (*.DXF)
P.S: Eu salvo sempre em versão do Cad anteriores do meu, para que eu não corra o risco de abrir em outro computador e ele não abrir, pois não tem uma versão mais atualizada do Cad.
Quinto: Terminando a etapa de salvar, feche o que esta aberto, porém aparecerá a mensagem abaixo, perguntando se você quer salvar em outro formato que não seja o .DXF, clique em NÃO.
Sexto e finalizando: Abra o arquivo .DXF e salve como .DWG. Pronto! Não aparecerá mais essa mensagem neste arquivo.
Abraços pessoal, espero que eu tenha ajudado!! (:
Seus problemas acabaram, rsrsrs
Aqui jaz uma dica para que essa mensagem desapareça:
Mesmo que você não tenha o AutoCad Educacional, como no meu caso, mas receba um arquivo feito nele; a plotagem sairá com a frase: "PRODUCED BY AN AUTODESK EDUCATIONAL PRODUCT"
E não adianta copiar e colar em um arquivo novo, pois ele é bloqueado e continuará saindo a mensagem na plotagem.
A solução é simples, basta você pegar o aquivo em .DWG salvar em extensão .DXF e depois salvar em .DWG denovo. Abaixo segue a sequência.
Primeiro: Abrindo um arquivo do AutoCad Educaional, não tem muito o que fazer a não ser continuar;
Segundo: Mensagem de que irá sair a mensagem de Autodesk Educacional na plotagem; Dê um continuar.
Terceiro: Plot Preview, é assim que sairá a plotagem se não tirar a mensagem;
Quarto: O que temos que fazer é ir em:
- Save As ( Salvar como)
- Other Formats (Outros Formatos)..
- Auto Cad 2000/LT 2000 DXF (*.DXF)
P.S: Eu salvo sempre em versão do Cad anteriores do meu, para que eu não corra o risco de abrir em outro computador e ele não abrir, pois não tem uma versão mais atualizada do Cad.
Quinto: Terminando a etapa de salvar, feche o que esta aberto, porém aparecerá a mensagem abaixo, perguntando se você quer salvar em outro formato que não seja o .DXF, clique em NÃO.
Sexto e finalizando: Abra o arquivo .DXF e salve como .DWG. Pronto! Não aparecerá mais essa mensagem neste arquivo.
Abraços pessoal, espero que eu tenha ajudado!! (:
Marcadores:
PASSO A PASSO,
PRODUCED BY AN AUTODESK EDUCATIONAL PRODUCT,
REMOVER,
TIRAR,
TUTORIAL
 Arquiteta há mais de 7 anos sempre em busca de novas aventuras e conhecimentos.
Adoro repassar o que aprendo, pois a melhor forma de fixar conhecimento é ensinando.
Arquiteta há mais de 7 anos sempre em busca de novas aventuras e conhecimentos.
Adoro repassar o que aprendo, pois a melhor forma de fixar conhecimento é ensinando.
domingo, 15 de abril de 2012
Arquitetura História.
Boa noite pessoal, é difícil manter um blog sem cooperação, mas vamos lá que sempre que dá eu atualizo.
Hoje venho falar de arquitetura Histórica, pois estou revoltada com uma situação que esta acontecendo no Brasil hoje.
Hoje já me encontro no Quarto ano de faculdade( falta pouco para me formar rs); estagio na área de restauração de edifícios históricos em uma empresa de Curitiba.
E o que tenho acompanhado é que, o Brasil não dá bola para a arquitetura histórica e nem para a história da arquitetura e afins.
E a grande pergunta é: O que realmente é arquitetura histórica e porque devemos preserva-lá?
Arquitetura histórica é toda edificação que contém alguma memória importante de sua época, como Brasilia por exemplo.
E por que devemos preserva-las? Pelo simples fato de concretizar a história da sociedade.
Na realidade arquitetura histórica entra em Patrimônio que abrange muito mais interesses do que somente arquitetura, mas acho que a explicação acima já dá para entender do que se trata.
O que me revoltou essa semana foi uma notícia que li no jornal folha de SP, comunicando que irá ser demolido uma antiga sede de colônia nazista que tem em SP para o cultivo da cana de açúcar. Notícia sobre a demolição
O nazismo não foi legal, mas faz parte da história da humanidade, e a ideia que tenho é: como vamos construir um futuro diferente se não conhecemos o passado.
O Brasil já esta criando uma população alienada onde o mais importante é quem vai sair do BBB ou com quem o Neymar esta namorando.
Precisamos de exemplos de cultura da civilização passada, (digo passada pois tenho 20 anos, não se ofendam rs), precisamos valorizar o que nos deixaram, assim como um quadro de Pablo Picasso vale milhões de reais uma obra de arquitetura de uma época diferente vale milhões de história que poderão ser contadas e estudadas.
Estava lendo a revista Veja do dia 28/03 a entrevista com o economista americano Edward Glaeser que é um grande estudioso das cidades e o que me chamou a atenção foi o seguinte comentário: "Ninguém quer ferir a valiosa paisagem urbana de Paris. Mas cabe indagar: será que tudo ali deve ficar eternamente de pé? Cidades não podem se comportar como museus. Elas precisam saber se renovar."
Realmente, eu concordo com ele, nem todo edifício arquitetônico necessariamente precisa ser do patrimônio, porém, sim, aquele que tem valor incomensurável histórico, não só arquitetônico mas como outros itens relevantes.
O Brasil tem um patrimônio rico, tanto tangível como intangível. Vamos olhar nossa cultura, nossos edifícios com outros olhos, vamos valorizar a nossa história, vamos aprender a nossa história, vamos mantê-las, pois uma país desenvolvido só é desenvolvido quando a sociedade é culta, sendo culta ela valoriza o país que tem e se orgulha por morar aqui.
Fica aí a minha revolta.
Abraços a todos.
Camila Cardoso
 Arquiteta há mais de 7 anos sempre em busca de novas aventuras e conhecimentos.
Adoro repassar o que aprendo, pois a melhor forma de fixar conhecimento é ensinando.
Arquiteta há mais de 7 anos sempre em busca de novas aventuras e conhecimentos.
Adoro repassar o que aprendo, pois a melhor forma de fixar conhecimento é ensinando.
sábado, 29 de outubro de 2011
Como faço para arrumar ESCALA em LAYOUT e MODEL no AutoCad? Passo a Passo - Primeira etapa LAYOUT
Oiii, até que enfim um novo post. rsrsrs
Vamos lá então,
Tenho recebido e-mails com dúvidas de como configurar a ESCALA nos desenhos no AutoCad, tanto no MODEL que é a página inicial do Cad quanto no LAYOUT.
Vou separar o Passo a Passo e duas etapas, a primeiro será a escala em Layout que eu considero mais fácil, a segunda será no Model que se configura desde as cotas, letras quanto ao desenho.
 Primeiro de tudo para você saber configurar a escala, você tem que saber como ela funciona. No ambiente físico utilizamos o escalímetro como ferramenta de escala, nela contém 6 tipos de escalas 1:20, 1:25, 1:50, 1:75, 1:100 e 1:125 que são os mais comuns de se encontrar.
Primeiro de tudo para você saber configurar a escala, você tem que saber como ela funciona. No ambiente físico utilizamos o escalímetro como ferramenta de escala, nela contém 6 tipos de escalas 1:20, 1:25, 1:50, 1:75, 1:100 e 1:125 que são os mais comuns de se encontrar. É bom que você tenha um escalímetro por perto. rsrsrs
O que extamente significa esse número? O número 1 do lado esquerdo é a unidade de medida ou seja a cada 1 metro real foi reduzido 100x, como a escala é na 1/100 que é a régua convencional, significa que a cada 1cm equivale a 1metro.
E por assim vai, observe a imagem ao lado e veja, quando a escala aumenta a unidade reduz e quando a escala diminui como por exemplo 1/50 a unidade aumenta.
(Expliquei do modo mais simples que consegui, rsrs)
Cada unidade do escalímetro corresponde a a um metro. fonte: ufrgs
Para usar a escala no AutoCad, tudo dependo da unidade que você desenha no Model.
Quando damos Zoom Scale digita-se uma escala no formato x/y, que pode ampliar ou reduzir a visão do desenho. Por exemplo: se a escala for 1/2, vamos reduzir a visão por 2, e se for 2/1 ampliaremos a visão 2 vezes. ( isso para saber como funciona a escala no cad.) fonte: ufes
Quando você inicia um desenho no Model a escala sempre estará em 1/1 , o que significa que você está desenhando no tamanho real (como mostra a imagem abaixo). Como escrito acima a cada um centímentro da régua é um metro na "vida real. *Assim sendo, quando se usa o 1 no lado esquerdo o desenho tem que ser feito em centímetros.
Já se você usar outra unidade de medida como o metro terá que usar 10m em centímetros do lado esquedo e o número de redução no direito, exemplo 1000/100xp, pois no meio físico(no caso o escalímetro) quando se aumeta zero no número de redução (ou seja número do lado direito) da escala, por consequência vai aumentando zeros nas unidades (gominhos) do escalímetro, o que antes na escala 1/100 seria a cada 1 centímetro é 1metro passa a ser a cada 1cm é igual a 10m.
*IMPORTANTE*
No Layout como desenhamos a folha em milímetros pode haver o conflito de escala, abaixo está exemplo de como resolver.
Exemplos para unidade do modelo em metros e do papel em mm:
− escala 1:100 = 10xp (1000/100 xp)
− escala 1:50 = 20xp (1000/50 xp)
− escala 1:10 = 100xp (1000/10 xp)
− escala 1:100 = 10xp (1000/100 xp)
− escala 1:50 = 20xp (1000/50 xp)
− escala 1:10 = 100xp (1000/10 xp)
Repetindo, para deixar o desenho em escala é importante que você saiba a unidade do teu desenho, se é em metros, centímetros,milímetros...
Depois de conhecido a escala, vamos começar o passo a passo. Espero que não tenha confundido vocês mais ainda. hehhehe
1º - Abra o Layout, com o tamanho da sua folha já configurada;
(No meu caso estou utilizando folha tamanho A2)
Usaremos a configuração padrão do cad, neste caso é só seguir os passos abaixo.
1º- Vá em VIEW;
2º - Clique em NEW, que está localizado no quadro de Viewports;
3º - Vai abrir uma janela de criação de uma nova view, selecione a primeira opção;
4º - Deixe a configuração como esta na imagem;
5 - Para finalizar a criação a View clique em OK;
( Obs.: Vai ser necessário desenhar a view no layout, esses passos são somente de configuração)
Crie a View dentro da folha e do tamanho que preferir.
Pronto, criado a view aparecerá como a figura abaixo.
Mas o que realmente é uma viewports? É uma janela que visualiza o model em layout, tudo que você desenhar no model irá aparecer na viewports em ZOOM EXTEND, ou seja, sem se preocupar com a escala, sendo assim possibilita a alteração do desenho. Lembrando que viewports só se aplica aos desenhos de projeto e não as tabelas.
Depois de criado a viewports, agora iremos começar a configurar o desenho para ficar em escala.
1º- Dê dois cliques com o botão esquerdo do mouse dentro da view para habilitar a edição do desenho.
(Quando estiver habilitada, ela ficará com a margem mais grossa.)
Com a view habilitada para a edição, tudo que você fizer que não seja somente o zoom, irá modificar o desenho do model, então tome cuidado com o que fizer quando a view estiver habilitada.
1º- Digite zoom ou o atalho Z na barra de comando e dê enter; vai aparecer várias opções de zoom,
2º- Para aumentar ou diminuir a escala digite a primeira letra de SCALE que é uma das opções, a letra de atalho estará em maiúscula, dê enter.
Em seguida irá pedir qual o tamanho da escala que você deseja. Como o desenho que eu estou usando foi feito em metro eu irei usar 1000cm e quero reduzir em 250x , irei utilizar a escala 1000/250xp , o xp é a escala relativa ao layout. Lembre-se a view tem que estar habilitada ainda e o número da esquerda sempre aumenta e o da direita sempre reduz, se eu quisesse diminuir 250x eu digitaria 250/1000xp
1º- Agora que o desenho está em escala, você terá que posicionar direito na folha já que ele aumenta o model por inteiro e não somente o desenho que você deseja.
2º- Para isso use o comando PAN (atalho P ) que é aquela mãozinha, pois se você usar o cursor junto ao mouse, você pode perder a escala do desenho, e o pan faz com que a escala fique estática na view.
Depois que endireitado o desenho junto a folha clique em ENTER ou em ESC para sair do comando pan e, dois ou vários cliques fora da view para sair do modo de edição da view; observe a margem da view tem que voltar ao normal e não mais grossa.
Prontinho, desenho em escala.
Mas ainda não terminou, rs quando nós criamos uma viewports se cria também uma margem e essa margem irá aparecer na plotagem, só que não precisa aparecer, então o que precisamos fazer é:
1º- De o comando LA para abrir a tabela de layer;
2º- Crie um layer com o nome VIEW com qualquer cor e qualquer linetypes e lineweights, eu uso sempre um cinza claro que assim eu consigo identificar os desenho que eu não quero que apareça na plotagem.
3º- Por último e mais importante, desabilite o modo de plotagem do layer, sendo assim a margem não irá aparecer na plotagem, somente o desenho.
Finalizado a criação do layer é só selecionar a view e aplicar ou colocar no layer de view.
A plotagem ficará como nas imagens abaixo:
Com Margem, sem a aplicação do layer view.
Sem margem, com a aplicação do layer View.
Agora vai um macetinho para ver se os textos do desenho já na escala correta ficará legível quando plotado, faça uma linha de 2 somente 2 e coloque ao lado dos textos pequenos como escala e áreas dos ambientes no desenho, se ela ficar muito menor que isso ficará ilegivel quando plotado.
Se você estiver em dúvida se o texto e as penas estão certas, sempre faça uma plotagem de teste, essa plotagem pode ser feita em folha A4 mesmo, só que somente uma parte do desenho irá aparecer, neste caso não é necessário plotar o desenho por completo.
1º- Abra a Plot, e selecione o tamanho A4;
2º- No local de layout, selecione windows;
Pronto, agora é só selecionar a área que você esta em dúvida e imprimir em folha comum A4.
Bom pessoal, quando eu desenho projetos em cad é assim que faço para arrumar a escala e views, já estou acostumada e acho muito fácil.
Espero que eu tenha de alguma forma ajudado vocês.
Espero que eu tenha de alguma forma ajudado vocês.
Se tiverem algum modo mais fácil ou tiverem dúvidas é só me mandar um e-mail ou comentar no blog.
O próximo passo a passo será a escala no Model, como ajustar os textos,símbolos para que apareça melhor na hora da plotagem, e o que eu menos pratico, portanto irei dar uma estudadinha para passar o melhor e mais simples explicativo para vocês.
Espero que tenham clareado um pouco sobre a escala, é um pouco confuso mesmo, mas depois que pega o jeito faz de olhos fechado.
Dedico esse passo a passo ao Carlos e Anderson, que me enviaram e-mail pedindo ajuda sobre esse assunto.
Quero agradecer também a todas as pessoas que vem comentando e colaborando com o blog, que ele seja muito útil para vocês sempre.
Quero agradecer também a todas as pessoas que vem comentando e colaborando com o blog, que ele seja muito útil para vocês sempre.
Abraços a todos,
Camila Cardoso
Camila Cardoso
 Arquiteta há mais de 7 anos sempre em busca de novas aventuras e conhecimentos.
Adoro repassar o que aprendo, pois a melhor forma de fixar conhecimento é ensinando.
Arquiteta há mais de 7 anos sempre em busca de novas aventuras e conhecimentos.
Adoro repassar o que aprendo, pois a melhor forma de fixar conhecimento é ensinando.
Assinar:
Comentários
(
Atom
)