Bom dia Pessoal,
Estou aqui já cedo para mais um tutorial sobre Configuração das Penas dos Layers para plotagem.
Sei que muita gente se bate na hora de configurar, vejo isso pelos meus colegas de faculdade, e na hora da plotagem acaba que todo o desenho sai com uma única Pena. Que Pena! rsrsrs
Bom, mas estoy aquí para ajuda-los e a configuração é bemmmm fácil. Vou mostrar o que eu sei, se tiver outra maneira por favor me falem. ;)
PASSO 1:
1º - Faça as tuas layers normalmente - atalho LA - eu geralmente uso o mais básico possível, exceto quando o desenho é muito grande ou de nível executivo a organização é bem maior.
Mas a principio eu uso:
Projeção (Verde - linha DASHED - 0,09mm);
Parede (Magenta - linha CONTINUOUS - 0,30mm);
Esquadria (Yellow - linha CONTINUOUS - 0,15mm);
Vidro (141 - linha CONTINUOUS - 0,09mm);
Texto (Cyan - 0,00mm)
Piso (8 - linha CONTINUOUS - 0,05mm);
Hachura (9 - linha CONTINUOUS - 0,00mm);
Mobiliário (63 - linha CONTINUOUS - 0,00mm);
Cota (Red -linha CONTINUOUS - 0,00mm);
***Fiz um desenho bem básico só para demonstração.
***Fiz um desenho bem básico só para demonstração.
Isso porque você não usou nenhuma configuração de PENA, como a figura abaixo:
Ou plota assim: Com diferenciação de espessura mas não de linha, porque você usou MONOCHROME.


Vamos lá mudar isso:
Para que suas linhas saia como desejada na Plotagem, tanto linha como espessura, configuramos um arquivo de extensão .CTB que são as PENAS do AutoCad,
***Porém esse arquivo não vai para todos os computadores, só fica armazenado no teu, por isso, quando for enviar algum arquivo em .DWG para alguém não esqueça de enviar tuas configuração de PENA, pois as layers irão conforme configurado mas o usuário não irá conseguir plotar conforme desejado se não tiver este arquivo. Mas no final eu ensino como fazer isso.
PASSO 2: ABRINDO O CONFIGURADOR DE PENAS
Configuramos as Penas na Janela de Plotagem
1º - Abra a Janela de Plotagem - atalho CTRL+P;
2º - Vá em Plot Style Table (pen assignments) e clica em NEW;
*** Se não aparecer essa janelinha do Plot Style vá até a flechinha lá em baixo, ao lado do HELP e clica nela, tchãran apareceu!
3º - Vai abrir uma janela chamada: ADD COLOR - DEPENDENT PLOT STYLE TABLE -BEGIN;
4º - Seleciona a primeira opção: Start from scratch. É a partir daí que iremos configurar um novo padrão de pena;
5º - Clique em Avançar, Abrirá a Janela ADD COLOR - DEPENDENT PLOT STYLE TABLE -FILE NAME, que nada mais é que nomear o teu arquivo;

6º - Nomeie o teu arquivo de PENA, neste caso coloquei PENAS PADRÃO;
7º - Clique em Avançar, Irá abrir a janela ADD COLOR - DEPENDENT PLOT STYLE TABLE -FINISH;

8º - Clique no botão PLOT STYLE TABLE EDITOR... para configurar, irá abrir a janela do teu arquivo, neste caso PLOT STYLE TABLE EDITOR - PENAS PADRÃO.ctb
9º - Depois que feitas todas as configurações clique em concluir, NÃO esqueça de selecionar o teu arquivo na hora de plotar.

PASSO 3: CONFIGURANDO AS PENAS/LAYERS
Agora sim iremos configurar as penas como queremos.
continuando no 8º (OITAVO) PASSO, depois que você clica em PLOT STYLE TABLE EDITOR..., irá aparecer essa janela abaixo, neste caso PLOT STYLE TABLE EDITOR - PENAS PADRÃO.ctb
8º.1 - Escolha as cores que você utilizou no layers,
Como eu usei as principais cores do AutoCad elas já se encontram por primeiro, reparem que dessa vez não tem o nome da cor, mas o número, mas como são as principais já é fácil de encontrar por exemplo: MAGENTA é o número 6 , Green é o número 3.
8º.2 - Aqui você escolhe a COR DA LINHA, como eu quero que plote na cor preta então deixei no BLACK, mas você pode deixar BY LAYER que permanece na cor original ou pode escolher a cor que preferir.
8º.3 - Nesta janela você escolhe o TIPO DE LINHA, como o Green - Color 3 é o meu layer de projeção eu coloquei uma linha tracejada, eu sempre uso a DASHED, mas tem outras opções como linha e ponto usada geralmente para delimitar eixos e assim vai.
*** lembre que toda o desenho que você utilizar o GREEN- COLOR 3 a partir de agora ficará tracejado, essa configuração deixa os layers bem especifico.
8º.4 - Neste Botão você escolhe a ESPESSURA DA LINHA, então para o layer de Projeção, Green - Color 3, eu uso uma espessura fina para não se destacar no desenho então uso o 0,09mm.
***Dependendo da escala do teu desenho as espessura das tuas linhas deverão ser bem maiores ou menores, essas espessura que utilizei para uma escala 1/50 esta boa, se for uma escala menor como 1/500 deverá utilizar espessuras menores, se continuar com as mesmas o desenho fica confuso.
8º.5 - Vocês não irão encontrar esse número esqueci de colocar rsrsrs... mas é o botão SAVE & CLOSE, só clicar para salva e fechar, irá para a janela anterior neste caso vá para o PASSO 9º que é o CONCLUIR.
*** Vocês irão fazer isso PARA TODAS AS CORES UTILIZADAS NAS LAYERS, no caso de parede, layer cor magenta - color 6, escolhe a cor black, tipo de linha continuous, espessura 0,30mm.

Uhuu!! \o/ acabaram de configurar as penas, agora vamos ver o Resultado... Depois que salvo a configuração pode fechar tudo, menos a janela de plotagem, mas se fechou de CTRL+P novamente para abrir.
PASSO 4: PLOTANDO COM AS PENAS/LAYERS CONFIGURADAS
Agora que você abriu a janela de plotagem - atalho CTRL+P;
Creio que já esteja com a tua folha configurada e pronta para plotar, caso não esteja ou não saiba configurar as folhas e plotar Clique Aqui para Aprender!
10º - Selecione em Plot Style Table (pen assignments) o teu arquivo, neste caso PENAS PADRÃO.ctb de um PREVIEW e PRONTO deu tudo certo é só Plotar em PDF ou PLT como queira!!
O teu desenho agora tem diferença de linha, como a figura abaixo.




***Se a linha tracejada na escala do teu desenho não aparecer mude no model as propriedades dela, só clicar em cima da linha com o botão direito Properties e mude a escala dela no Linetype Scale, coloque o valor que achar melhor e vai fazendo o teste. As vezes no preview e no pdf aparecem CONTINUOUS mas dê bastante ZOOM aí você enxerga como a linha esta. Sempre temos que lembrar que olhar no computador é muito diferente do que vai ser impresso.
PASSO 5: PASSANDO OU COLOCANDO ARQUIVO .CTB PARA OUTRO AUTOCAD OU NO TEU AUTOCAD
11º - Abra a Janela de Plotagem
12º - Selecione a tua pena e clique em configuração (no quadradinho ao lado)
13º - Abrirá a Janela Plot Style Editor - O nome da tua configuração, vá em Save As...
14º - Abrirá a Janela com o diretório do local em que está armazenado o teu arquivo .CTB, copie ele (CTRL+C) e cole no desktop ou em outra pasta que quiser para você poder enviar ele junto com o teu arquivo .DWG.
***NUNCA RECORTE (CTRL+X) o arquivo .CTB deste diretório, copie e cole sempre!! exceto quando você quiser acrescentar um arquivo.
Se quiser colocar um arquivo .CTB jogue o arquivo dentro desta pasta e reinicie o teu AutoCad.
PASSO 5: PASSANDO OU COLOCANDO ARQUIVO .CTB PARA OUTRO AUTOCAD OU NO TEU AUTOCAD
11º - Abra a Janela de Plotagem
12º - Selecione a tua pena e clique em configuração (no quadradinho ao lado)
13º - Abrirá a Janela Plot Style Editor - O nome da tua configuração, vá em Save As...
14º - Abrirá a Janela com o diretório do local em que está armazenado o teu arquivo .CTB, copie ele (CTRL+C) e cole no desktop ou em outra pasta que quiser para você poder enviar ele junto com o teu arquivo .DWG.
***NUNCA RECORTE (CTRL+X) o arquivo .CTB deste diretório, copie e cole sempre!! exceto quando você quiser acrescentar um arquivo.
Se quiser colocar um arquivo .CTB jogue o arquivo dentro desta pasta e reinicie o teu AutoCad.
Bom Pessoal, aqui jaz mais um tutorial, espero que tenham gostado e ajudado né!!!
Qualquer dúvidas deixe um Alô!!
Beijus e Sucesso a Todos!!!
Camila Cardoso

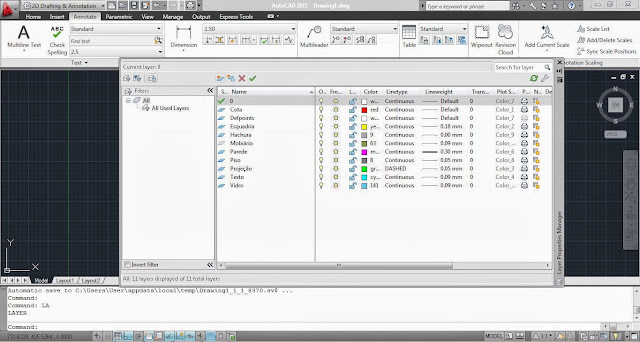


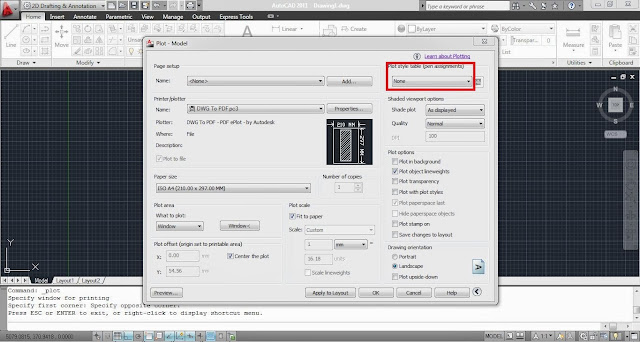


MUITO BOM ESSE BLOG,ÓTIMAS INFORMAÇÕES DE FÁCIL ENTENDIMENTO.
ResponderExcluirPARABÉNS
Olá, muito boa a explicação !!!!!
ResponderExcluirMas só uma dúvida é possível "bloquear" a edição dessa configuração, para não acontecer de alguém modificá-la? por que eu fiz, mas ai qualquer um pode modificar.
Desde já muito obrigada!!!
Oi Larissa, não sei se é possível bloquear, andei pesquisando e também não encontrei nenhuma informação de que é possível. Fico te devendo essa. :(
Excluirentre no explorer, selecione o arquivo e com o botão direito do mouse; selecione "propriedades" e somente leitura.
ExcluirPronto: o arquivo vai ficar travado.
Parabéns 😤 Geraldo e obrigado
ExcluirParabéns pelo maravilhoso tutorial, me foi super útil, estava com uma dúvida e você tirou completamente! Obrigada!
ResponderExcluirCamila, excelente tutorial! Me sanou dúvidas que eu tinha faz um bom tempo! Muito obrigado!
ResponderExcluirÓTIMA EXPLICAÇÃO!!! PARABÉNS E MUITO OBRIGADA!
ResponderExcluirMUITO OBG, ESTOU CURSANDO UM CURSO TECNICO EM EDIF E ESTAVA PRECISANDO. CONCERTEZA VOU PASSAR ESSE BLOG PRA MAIS PESSOAS. QUE DEUS ESTEJA ABENÇOANDO.
ResponderExcluirParabéns pelo trabalho no blog. Vivo pesquisando por blogs na net e posso garantir que o seu esta ótimo. Tenho uma page com milhares de seguidores no Facebook e seria um prazer divulgar seu trabalho por lá. Parabéns!
ResponderExcluirExcelente, pode compartilhar!
ExcluirObrigada!!
Ola!
ResponderExcluirGostei muito das informações
mais tenho uma duvida
trabalho com Impressão de projetos
e ultimamente esta acontecendo que quando faço a configuração de penas
e quando vou visualizar parece que não configurei nada fica tudo parecendo 0,10 as espessuras
das linhas.
e quando mando de outro computador quando visualizo fica normal e plota certo.
será o que esta acontecendo?
no aguardo.
Não sei o que anda acontecendo, veja se não é o preview do pdf que esta utilizando, tenta usar o dwg to pdf.
ExcluirBoa tarde...
ResponderExcluirAdorei a sua iniciativa de escrever sobre o Cad em seu blog..
Pode ter certeza que não só eu como muita gente foi "salva" por esse seu post..
Obrigado mesmo.
Estou com um problema que é o seguinte: minhas linhas, mesmo estando no mesmo Layer e configuradas as penas conforme seu tutorial, alguns traços ficam mais groços que outros quando plotado em pdf, sabe me dizer o que é?
ResponderExcluirNota: usei o Fillet para fazer algumas curvas necessarias no projeto
Veja se a escala que esta usando não é muito pequena, neste caso adapte as penas conforme a escala.
ExcluirObrigada pessoal, sem vocês não teria motivo para fazer o blog. Obrigada!
ResponderExcluirOlá boa noite, pode me ajudar com meu problema, configurei os layers, as escalas tudo certinho... quando vou plotar não tenho o pdf, instalei um creator que funciona bem, porém o espaço para clicar em monochrome e ficar as linhas pretas não tem nada, tem nenhuma opção no plot style (pena) o 2 passo... e agora? socorro!!!!!
ResponderExcluirCamila, boa noite. Adorei o blog...estou encantada e tirando todas as dúvidas! Parabéns!
ResponderExcluirJá aproveitando gostaria de pedir um tutorial para apresentações de projetos em slide (power point), de maneira que fique visível, tanto na formatação quanto na apresentação.
Desde já, obrigada!
Att. Lorena
Olá, estou com uma questão...eu recebi um arquivo dwg mas não tenho o CTB deste arquivo. Como posso criar um CTB usando as penas já definidas neste projeto?
ResponderExcluirNão tem como, a melhor maneira é que eles enviem o arquivo para você.
ExcluirFUNCIONOU MUITOOO :D
ResponderExcluirPerfeito!!! Obrigada
ResponderExcluirOla boa tarde , estou com um problema auto cade estou inserindo todos os dados para configuração (layers)linha,cor espeçura e salvo e fecho o computador quando abro o mesmo vou usar ja foi deletado ,poderia me ajudar.
ResponderExcluirPerfeito, textos claros e objetivos. Parabéns.:D
ResponderExcluiroi boa tarde camila pretendo configurar distancias do meu archcad 2016.
ResponderExcluire que as distancias nao jogam com o que pretendo fazer elas aparecem elevadas de mais. poderia me ajudar
Parabéns!!!
ResponderExcluirOlá Camila. Faço projetos elétricos, e uso colocar a planta base em uma única cor (cinza ou Ciano) para então aplicar os blocos e linha do projeto sobre ela. Para plotar eu trabalho com layouts. Em cada layout tenho plantas padrão com selo e linhas no paper space. O projeto eu coloco em viewports onde defino as escalas de plotagem. Também uso cotas e muitos objetos em "annotative". Esta semana uma arquiteta me solicitou que eu enviasse junto com o projeto, o arquivo de penas. Gostaria que você apresentasse as vantagens e desvantagens de usar um ou outro processo, pois todas as configurações adotadas no arquivo ctb eu posso aplicar nos layers para posterior impressão. Muito obrigado. Paulo
ResponderExcluirSalve como eTransmit. Ela vai receber a configuração que você têm e vai ter que trabalhar em cima do que você criou.
ExcluirNossa você me salvou! Minha banca é semana que vem e eu não lembrava como fazia isso e sua explicação foi muito prática e rápida, tudo que eu precisava. Adorei!
ResponderExcluirGostei Camila. Valeu!
ResponderExcluirBoa tarde
ResponderExcluirQuando abro a caixa Layer Properties Manager onde deveria aparecer todos os layers do meu trabalho, aparece tudo a preto. Pode ajudar-me por favor?
boa tarde. eu já uso a muito tempo o auto cad. agora instalei a versão 2016 para estudantes ,Agora quando vo configura as penas crio um novo estilo e tudo só que não aparece as cores para serem configuradas fica só uma cor e pedindo para criar um estilo novo, mas não aparece as cores nada já tentei de tudo mas não consigo.
ResponderExcluirOi Camilla, fiz tudo isso, mas quando desenho com a layers ele some.. fica tudo branco, o que é?
ResponderExcluirNão consigo imaginar o que está acontecendo. Espero que tenha resolvido. =)
Excluirolá parabens muito bem explicado....
ResponderExcluirOlá Camila. Uma dúvida que tenho sempre sobre essas configurações de pena... Se já configurei meus layers com todas estas informações, por que preciso fazer isso de novo? No meu caso, com arquivos gigantescos como para urbanismo, a quantidade de layer torna inviável essa forma de plotter, mas mesmo com meus layers perfeitamente configurados, quando passo os arquivos para PDF, as penas desaparecem o> Há uma forma de utilizar apenas as configurações dos layers, sem ter que utilizar nenhuma configuração extra dessa seção Plot Style Table? :/
ResponderExcluirObrigada desde já!
O certo seria você utilizar um arquivo ctb e sempre os mesmos layer na espessura que já configurou. Aí no paper space (layout) você ajustar a escala do layer com o comando LTSCALE. Penso que para urbanismo as tuas escalas são bem maiores.
ExcluirTenta para ver se dá certo. Abraço!
Muito bom! A melhor explicação que eu já vi sobre isso.
ResponderExcluirQueria saber se você tem alguma tabela sobre as espessuras dos layers em outras escalas.
O certo seria você utilizar um arquivo ctb e sempre os mesmos layer na espessura que já configurou. Aí no paper space (layout) você ajustar a escala do layer com o comando LTSCALE. Tenta para ver se dá certo. Abraço!
Excluirmuito bom!
ResponderExcluir