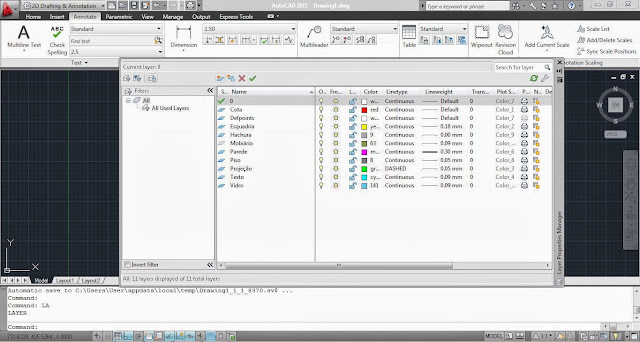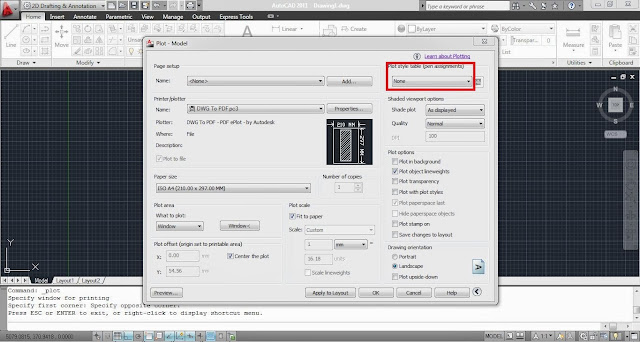Bom dia Pessoal,
Estou aqui já cedo para mais um tutorial sobre Configuração das Penas dos Layers para plotagem.
Sei que muita gente se bate na hora de configurar, vejo isso pelos meus colegas de faculdade, e na hora da plotagem acaba que todo o desenho sai com uma única Pena. Que Pena! rsrsrs
Bom, mas estoy aquí para ajuda-los e a configuração é bemmmm fácil. Vou mostrar o que eu sei, se tiver outra maneira por favor me falem. ;)
PASSO 1:
1º - Faça as tuas layers normalmente - atalho LA - eu geralmente uso o mais básico possível, exceto quando o desenho é muito grande ou de nível executivo a organização é bem maior.
Mas a principio eu uso:
Projeção (Verde - linha DASHED - 0,09mm);
Parede (Magenta - linha CONTINUOUS - 0,30mm);
Esquadria (Yellow - linha CONTINUOUS - 0,15mm);
Vidro (141 - linha CONTINUOUS - 0,09mm);
Texto (Cyan - 0,00mm)
Piso (8 - linha CONTINUOUS - 0,05mm);
Hachura (9 - linha CONTINUOUS - 0,00mm);
Mobiliário (63 - linha CONTINUOUS - 0,00mm);
Cota (Red -linha CONTINUOUS - 0,00mm);
***Fiz um desenho bem básico só para demonstração.
***Fiz um desenho bem básico só para demonstração.
Isso porque você não usou nenhuma configuração de PENA, como a figura abaixo:
Ou plota assim: Com diferenciação de espessura mas não de linha, porque você usou MONOCHROME.


Vamos lá mudar isso:
Para que suas linhas saia como desejada na Plotagem, tanto linha como espessura, configuramos um arquivo de extensão .CTB que são as PENAS do AutoCad,
***Porém esse arquivo não vai para todos os computadores, só fica armazenado no teu, por isso, quando for enviar algum arquivo em .DWG para alguém não esqueça de enviar tuas configuração de PENA, pois as layers irão conforme configurado mas o usuário não irá conseguir plotar conforme desejado se não tiver este arquivo. Mas no final eu ensino como fazer isso.
PASSO 2: ABRINDO O CONFIGURADOR DE PENAS
Configuramos as Penas na Janela de Plotagem
1º - Abra a Janela de Plotagem - atalho CTRL+P;
2º - Vá em Plot Style Table (pen assignments) e clica em NEW;
*** Se não aparecer essa janelinha do Plot Style vá até a flechinha lá em baixo, ao lado do HELP e clica nela, tchãran apareceu!
3º - Vai abrir uma janela chamada: ADD COLOR - DEPENDENT PLOT STYLE TABLE -BEGIN;
4º - Seleciona a primeira opção: Start from scratch. É a partir daí que iremos configurar um novo padrão de pena;
5º - Clique em Avançar, Abrirá a Janela ADD COLOR - DEPENDENT PLOT STYLE TABLE -FILE NAME, que nada mais é que nomear o teu arquivo;

6º - Nomeie o teu arquivo de PENA, neste caso coloquei PENAS PADRÃO;
7º - Clique em Avançar, Irá abrir a janela ADD COLOR - DEPENDENT PLOT STYLE TABLE -FINISH;

8º - Clique no botão PLOT STYLE TABLE EDITOR... para configurar, irá abrir a janela do teu arquivo, neste caso PLOT STYLE TABLE EDITOR - PENAS PADRÃO.ctb
9º - Depois que feitas todas as configurações clique em concluir, NÃO esqueça de selecionar o teu arquivo na hora de plotar.

PASSO 3: CONFIGURANDO AS PENAS/LAYERS
Agora sim iremos configurar as penas como queremos.
continuando no 8º (OITAVO) PASSO, depois que você clica em PLOT STYLE TABLE EDITOR..., irá aparecer essa janela abaixo, neste caso PLOT STYLE TABLE EDITOR - PENAS PADRÃO.ctb
8º.1 - Escolha as cores que você utilizou no layers,
Como eu usei as principais cores do AutoCad elas já se encontram por primeiro, reparem que dessa vez não tem o nome da cor, mas o número, mas como são as principais já é fácil de encontrar por exemplo: MAGENTA é o número 6 , Green é o número 3.
8º.2 - Aqui você escolhe a COR DA LINHA, como eu quero que plote na cor preta então deixei no BLACK, mas você pode deixar BY LAYER que permanece na cor original ou pode escolher a cor que preferir.
8º.3 - Nesta janela você escolhe o TIPO DE LINHA, como o Green - Color 3 é o meu layer de projeção eu coloquei uma linha tracejada, eu sempre uso a DASHED, mas tem outras opções como linha e ponto usada geralmente para delimitar eixos e assim vai.
*** lembre que toda o desenho que você utilizar o GREEN- COLOR 3 a partir de agora ficará tracejado, essa configuração deixa os layers bem especifico.
8º.4 - Neste Botão você escolhe a ESPESSURA DA LINHA, então para o layer de Projeção, Green - Color 3, eu uso uma espessura fina para não se destacar no desenho então uso o 0,09mm.
***Dependendo da escala do teu desenho as espessura das tuas linhas deverão ser bem maiores ou menores, essas espessura que utilizei para uma escala 1/50 esta boa, se for uma escala menor como 1/500 deverá utilizar espessuras menores, se continuar com as mesmas o desenho fica confuso.
8º.5 - Vocês não irão encontrar esse número esqueci de colocar rsrsrs... mas é o botão SAVE & CLOSE, só clicar para salva e fechar, irá para a janela anterior neste caso vá para o PASSO 9º que é o CONCLUIR.
*** Vocês irão fazer isso PARA TODAS AS CORES UTILIZADAS NAS LAYERS, no caso de parede, layer cor magenta - color 6, escolhe a cor black, tipo de linha continuous, espessura 0,30mm.

Uhuu!! \o/ acabaram de configurar as penas, agora vamos ver o Resultado... Depois que salvo a configuração pode fechar tudo, menos a janela de plotagem, mas se fechou de CTRL+P novamente para abrir.
PASSO 4: PLOTANDO COM AS PENAS/LAYERS CONFIGURADAS
Agora que você abriu a janela de plotagem - atalho CTRL+P;
Creio que já esteja com a tua folha configurada e pronta para plotar, caso não esteja ou não saiba configurar as folhas e plotar Clique Aqui para Aprender!
10º - Selecione em Plot Style Table (pen assignments) o teu arquivo, neste caso PENAS PADRÃO.ctb de um PREVIEW e PRONTO deu tudo certo é só Plotar em PDF ou PLT como queira!!
O teu desenho agora tem diferença de linha, como a figura abaixo.




***Se a linha tracejada na escala do teu desenho não aparecer mude no model as propriedades dela, só clicar em cima da linha com o botão direito Properties e mude a escala dela no Linetype Scale, coloque o valor que achar melhor e vai fazendo o teste. As vezes no preview e no pdf aparecem CONTINUOUS mas dê bastante ZOOM aí você enxerga como a linha esta. Sempre temos que lembrar que olhar no computador é muito diferente do que vai ser impresso.
PASSO 5: PASSANDO OU COLOCANDO ARQUIVO .CTB PARA OUTRO AUTOCAD OU NO TEU AUTOCAD
11º - Abra a Janela de Plotagem
12º - Selecione a tua pena e clique em configuração (no quadradinho ao lado)
13º - Abrirá a Janela Plot Style Editor - O nome da tua configuração, vá em Save As...
14º - Abrirá a Janela com o diretório do local em que está armazenado o teu arquivo .CTB, copie ele (CTRL+C) e cole no desktop ou em outra pasta que quiser para você poder enviar ele junto com o teu arquivo .DWG.
***NUNCA RECORTE (CTRL+X) o arquivo .CTB deste diretório, copie e cole sempre!! exceto quando você quiser acrescentar um arquivo.
Se quiser colocar um arquivo .CTB jogue o arquivo dentro desta pasta e reinicie o teu AutoCad.
PASSO 5: PASSANDO OU COLOCANDO ARQUIVO .CTB PARA OUTRO AUTOCAD OU NO TEU AUTOCAD
11º - Abra a Janela de Plotagem
12º - Selecione a tua pena e clique em configuração (no quadradinho ao lado)
13º - Abrirá a Janela Plot Style Editor - O nome da tua configuração, vá em Save As...
14º - Abrirá a Janela com o diretório do local em que está armazenado o teu arquivo .CTB, copie ele (CTRL+C) e cole no desktop ou em outra pasta que quiser para você poder enviar ele junto com o teu arquivo .DWG.
***NUNCA RECORTE (CTRL+X) o arquivo .CTB deste diretório, copie e cole sempre!! exceto quando você quiser acrescentar um arquivo.
Se quiser colocar um arquivo .CTB jogue o arquivo dentro desta pasta e reinicie o teu AutoCad.
Bom Pessoal, aqui jaz mais um tutorial, espero que tenham gostado e ajudado né!!!
Qualquer dúvidas deixe um Alô!!
Beijus e Sucesso a Todos!!!
Camila Cardoso