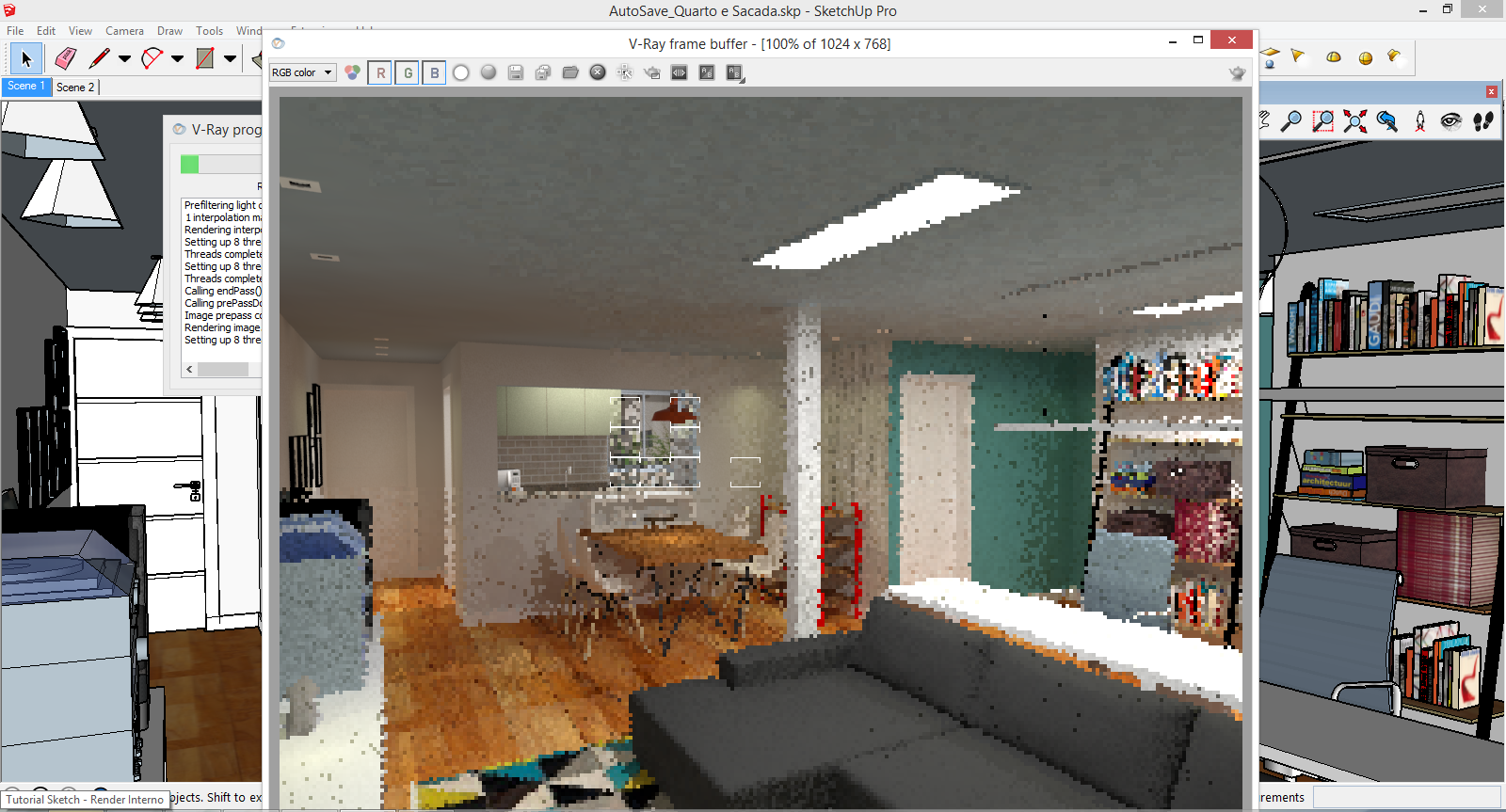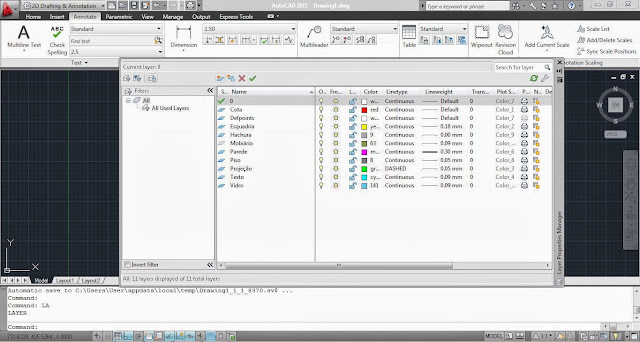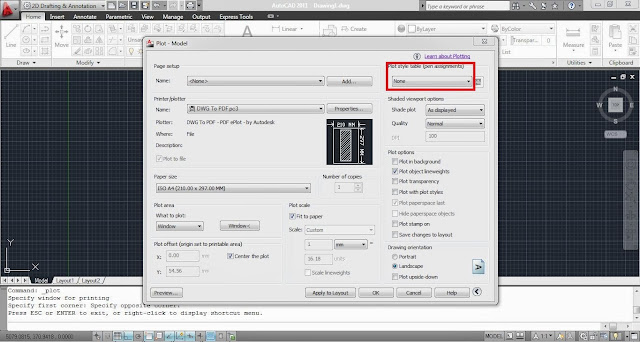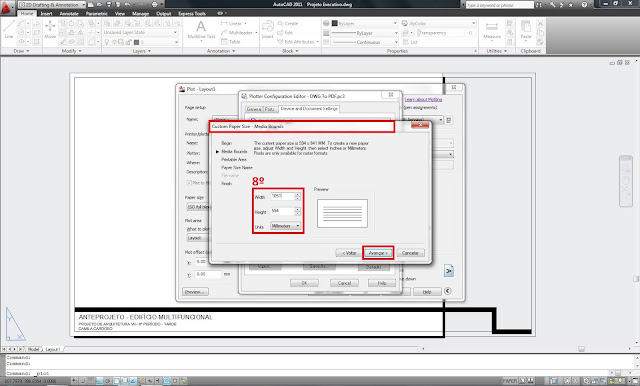Hoje o tutorial é de uma ferramente diferente, RENDERIZAÇÃO BÁSICA EM VRAY PARA INTERIORES, o blog desde o inicio foi criado para falar de todas as ferramentas utilizadas na área assim como dicas, porém acabei fazendo tutorial mais de AutoCad, hoje vou mudar este percurso.
Muitos profissionais possuem dúvidas nesta ferramenta em questão, vamos começar dos primórdios:
V-Ray é um plugin de renderização mais utilizado no mundo, por ser o renderizador mais completo. Ele não é feito só para Sketchup, por isso as vezes quando procuramos tutoriais de Vray no google aparecem tutoriais para programas que você nunca deve ter visto, mas o princípio é o mesmo.
O passo a passo a seguir é para um render básico para interiores, ou seja não mexeremos com sol apenas com iluminação artificial, afim de ter uma boa apresentação para o cliente ou para entrega de um trabalho acadêmico.
A explicação de RENDER BÁSICO PARA INTERIORES será divido em 3 tutoriais:
1º (hoje) - Configuração do Render no Options;
2º (próxima quinta) - Configuração de Material;
3º (depois da próxima quinta, rsrs) - Configuração de Iluminação Artificial.
***Vamos começar pela parte mais fácil e vamos para a difícil... Separamos os tutoriais para que ele não fique muito extenso e cansativo.
Então fique atento as atualizações, siga nos no Facebook Arquitetura Ativa! para acompanhar e receber as novidades! =D
Hey Ho, Let's Go!!
Dicas Iniciais:
- Faça o teu desenho em centímetro (cm), assim você não terá muitos problemas com o render, com iluminação e com material.
- Modele no teu arquivo somente o ambiente que você vai renderizar no momento, assim o teu arquivo não fica muito pesado, ou se aparecer outro ambiente como na imagem abaixo pode modelar, porém apenas isso. ♫ 'Necessário somente o necessário o extraordinário é demais!! (menino lobo)
- Coloque tudo em grupo ou em componente, assim reduz um pouco o tempo de renderização;
- Dê PURGE (sim! existe no Sketchup também.) e corrija erros do teu arquivo, também diminui o tempo de render; Como faz? Segue >> Windows > Model Info > Statistics > Purge Unused (aguarda) depois Fix Problems (aguarda)... Ok!
1º Passo - Abra teu arquivo;
- Sim meu arquivo já tem luz e material, vamos falar somente da configuração básica no Options.
2º Passo - Vá em Options; Vai Abrir uma Janela com várias abas para configuração V-Ray Option Editor, as abas estão minimizadas então é só clicar em cima que elas expandem.
3º Passo - Abra a Aba Environment; nesta aba é onde se configura o Sol, como é ambiente interno nós não precisamos dele. Você tem 2 opções 1ª - Deslisgar o GI e o Reflection (só de setar a caixinha) e 2º siga o 4º Passo;
4º Passo - Com o GI e Reflection Ligados mude a cor deles para Branco;
5º Passo - Clique com o botão esquerdo em cima do M, vai abrir uma janela V-Ray Texture editor;
6º Passo - Vamos retirar a textura de Céu, coloque None, na Aba Environment é somente essas configurações.
Obs.: Não vamos deixar entrar luz natural por enquanto, então eu sempre adoto fechar todos os vãos que possam entrar luz. Simplesmente faço uma caixa externa em volta do desenho, assim não corre o risco de ter feixes de luz. Veja as imagens abaixo.
Configurando Tamanho de Imagem: 2 Opções -> 8º Passo
7º Passo - Vá na Aba Output;
8º Passo -
1ª Opção - Output Size > Override Viewport, deixa selecionado; isso para você controlar o tamanho da tua imagem; Configuração no 9º Passo;
2ª Opção: Se você quiser renderizar exatamente aquilo que vê em sua tela (cena) simplesmente deixa de setado o Override Viewport, veja a diferença nas imagens abaixo.
Se escolheu a 1ª Opção siga;
9º Passo - Escolha uma medida sendo Width= largura e Height= altura; O Tamanho da imagem influencia no tempo de renderização, então quando for fazer um render de teste use o tamanho 800x600 que é o mais rápido e a imagem não fica com qualidade tão ruim, é só para ver as imperfeições da imagem e consertar a tempo de fazer o render final.
Lembrando que você pode digitar o valor do tamanho ou clicar no tamanho pré configurado do V-Ray. Eu geralmente uso o tamanho W-2200x H-1700 para imagens finais.
Observação: O tamanho da imagem influencia na abrangência de seleção do render, por exemplo uma imagem com altura de 2200x1700 irá pegar mais áreas do piso e do forro, se trocarmos e colocarmos altura de 1700x2200 não pegará muita área do forro, porém abrangerá uma área maior nas laterais. Faça o teste!
1º opção
Renderização com tamanho de imagem e Override Viewport ligado. 1ª Opção
2ª opção
Renderizando o que esta na minha tela, cena. Override Viewport desligado. 2ª Opção
Viram a diferença de tamanho? porém reparem que na 1ª Opção eu vejo mais o Forro e o Piso, já na 2ª Opção é uma visão horizontal.
Você tem que ver em qual situação se encaixa essas opções, tudo depende do teu modelo.
 |
| Zoom 35º |
Observação: Você pode alterar o zoom das cenas para pegar mais objetos, só cuidado para não distorcer a imagem final.
Nesses renders acima eu utilizo o zoom padrão de 35º, tudo depende também do modo que você posiciona a câmera, vai da tua necessidade.
Como faz para mudar o Zoom? Atalho tecla Z (Zoom) do teclado > digite o valor que deseja > enter.
 |
| Zoom 50º |
 |
| Zomm 75º |
Resolvido o tamanho da imagem e sol, vamos para um detalhe que faz MUITA diferença em um bom render, mesmo sendo o básico. Um monte de gente esquece de configurar.
10º Passo - Abra a aba Indirect Ilumination (GI);
11º Passo - Habilite (sete a caixa do ON) o Ambient Occlusion, insira os valores seguintes:
Amount - 1,5
Subdivs - 35
O que isso faz? Em uma forma bem simplista de explicar ele cria uma sombra nas quinas de todos os objetos e nas diferenças de materiais, assim o desenho não fica chapado, abaixo tem algumas imagens que mostra bem isso.
Imagem COM a configuração acima, ou seja, com Ambient Occlusion ligado e com os valores acima inseridos;
Esta aí a imagem renderizada com a configuração acima!! Calma lá!!! teu render ainda não vai ficar exatamente como a da imagem, pois ainda tecnicamente você não inseriu iluminação e material.
Mas para quem já sabe lidar um pouco com a ferramente faça teu teste!! Render rápido e com boa qualidade para apresentação, muito melhor do que só entregar o Sketchup com Estilo rs.
É isso aí pessoal, o foco do tutorial foi apenas a configuração de um render básico e não a explicação da ferramenta em si, finalizando o tutorial para fazer um render como a imagem acima postaremos algumas coisas mais específicas.
Espero que ajude e que tenham gostado! Até a próxima!!
Para dúvidas deixe o teu comentário no Blog ou inbox no Facebook Arquitetura Ativa!
Saudações.
Vida Longa e Próspera!