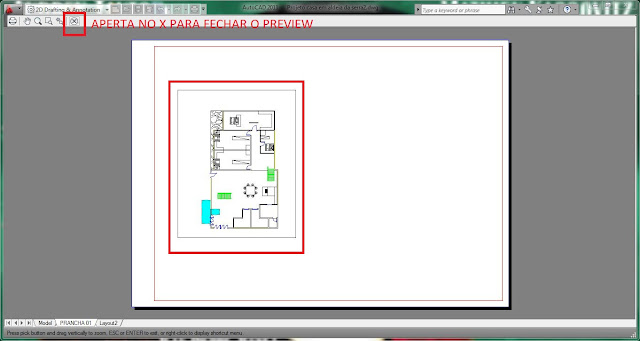Tem várias maneiras, mas a que eu vou ensinar aqui é a que eu considero mais fácil e rápida. Logo abaixo segue passo a passo de como fazer uma boa configuração para plotagem.
* as imagens abaixo estão em etapas. Siga exatamente a explicação.
Antes de começar o tutorial, baixe esse arquivo IMPRESSORA PDF 995 ( só clicar sobre o nome) que é uma impressora PDF e instale em seu computador. o arquivo é .exe
Hey ho, let's go..rsrs
1 º - Abra o AutoCad e desenhe no MODEL (que é a área gráfica onde geralmente desenhamos) a delimitação da folha desejada. Cada folha tem o seu tamanho e até a folha A2 as margens são padronizadas. Assim segue uma tabela de dimensões de folhas e margens.
Dimensões das folhas/pranchas em MILÍMETROS:
| Folhas | Largura | Altura | Margem Esquerda | Demais Margens |
| A4 | 297 | 210 | 25 | 7 |
| A3 | 420 | 297 | 25 | 7 |
| A2 | 594 | 420 | 25 | 7 |
| A1 | 841 | 594 | 25 | 10 |
| A0 | 1189 | 841 | 25 | 10 |
P.S.: Se você quiser deixar como paisagem/landscape desenhe ALTURAxLARGURA e se você quiser deixar como retrato/portrait é só inverter LARGURAxALTURA.
2º -Criou-se então a folha, agora seguiremos transformando essa folha em bloco, para futuramente melhor posicionarmos ela no LAYOUT.
- 1º- Digite na linha do comando o atalho W e aperte ENTER,abrirá a janela Write Block. WBLOCK = W é o comando de criar um bloco a partir do desenho;
- 2º- Aperte o botão Select Objects e selecione o objeto (folha) que você desenhou, depois de selecionado aperte ENTER;
- 3º- O objeto já está na memória, agora aperte o botão Pick Point (esse comando é importantíssimo,pois ele indicará aonde será o PONTO BASE, o que significa que é neste ponto que o bloco estará preso no cursor) apenas
- 4º - clique no ponto base que é a extremidade inferior esquerda e parta para a próxima etapa. P.S.: Depois que vocês clicar no ponto base, a numeração dos eixos X,Y,Z que estão abaixo do Pick Point não serão mais 0 (zero);
- 5º- Aperte no botão que tem alguns pontinhos para salvar teu bloco, dê a ele o nome da folha encontre uma local fácil de encontrar e salve.
- 6º- Para finalizar só apertar OK.
1º - Abra o arquivo que você deseja plotar e vá no LAYOUT.
2º - Agora iremos configurar a folha para plotagem; Aperte o iniciar que é o símbolo do AutoCad;
3º - Print;
4º - Page Setup;
1º - Abrirá a janela Page Setup Manager clique no nome no LAYOUT;
2º - MODIFY
3º - Aparecerá outra janela como o nome de PAGE SETUP - *PRANCHA 01 (*nome do layout)
P.S.: você pode alterar o nome do Layout apertando com o botão direito do mouse em cima do layout (que é a primeira etapa da imagem acima ) e em seguida em rename.
Configurando a folha e a impressora:
- 1º - Selecione a impressora que deseja trabalhar, a que eu recomendo para gerar arquivos em PDF é a PDF995;
- 2º - Vá em Paper Size e escolha o tamanho da folha que deseja trabalhar;
- 3º - Plot area - LAYOUT Plot scale - 1:1 - sempre se for LAYOUT.
- 4º - escolher se a folha vai ficar em modo paisagem ou retrato, tudo depende de como vc quer que fique. Mas a grande maioria das vezes usamos LANDSCAPE vugo modo PAISAGEM.
- 5º - Plot style table- pode colocar monochrome que fica preto e branco.
- 6º - Para finalizar aperte OK.
Ficou assim:
Podem perceber que ficara com linhas tracejadas na folha, essa projeção chama-se MARGEM DE SEGURANÇA. Iremos tirar ela, para que o papel não saia de sua configuração original.
Próximo passo então é ir em INICIAR > PRINT> PAGE SETUP igual a primeira vez.
- 1º - Vá em propriedades da impressora escolhida;
- 2º - Vai abrir uma janela Plotter Configuration Editor - modelo da impressora > User-defined Paper Sizes & Calibration > Modify Standard Paper Sizes (Printable Area) - nessa opção que nós vamos retirar a área de segurança;
- 3º - Escolha a Folha;
- 4º - Em seguida clique em modify;
- 5º - Zere todos os valores.
- 6º - Para finalizar aperte Avançar > Concluir> Ok > Close.
Pronto a tua folha já esta sem a margem de segurança, já podemos inserir o bloco e as views conforme os próximos passos.
Inserindo as margens que criamos no início do tutorial.
- 1º - Vá no menu INSERT;
- 2º - Clique no botão INSERT, logo após abrirá uma janela do comando;
- 3º - Clique em BROWSE para procurar o bloco que você criou no início do tutorial;
- 4º - Pegue o arquivo que você criou;
- 5º - Open;
- 6º - Para finalizar aperte OK.

Abrirá o bloco no tamanho da folha ( IMPORTANTE! O DESENHO TEM QUE SER EM MILÍMETRO)
Reparem no ponto em que a folha está presa no cursor, foi o ponto base onde você indicou quando criou o bloco.
Continuando, não clique em nada, apenas digite na barra de comando os valores 0,0. Isso significa que ele está andando 0 no eixo X e 0 no eixo Y.
IMPORTANTE: deixe o ORTHO ligado, pois ele vai pedir em qual direção você quer que o bloco fique, você vai indica-lá com um CLIQUE para o lado direito.
Sua Prancha tem que ficar assim:
Se o seu LAYOUT ficou assim, a tua configuração para PLOTAGEM já está pronta, agora só adicionar o carimbo, as informações necessárias e as VIEWS. Para quem não souber o que é view ports segue a explicação abaixo.
Criando View Ports:
- 1º - Vá no menu VIEW;
- 2º - Clique no quadradinho com estrelinha;
- 3º - Clique em OK; (estamos usando a view padrão do auto cad)
- 4º - Aperte em algum local da folha e dimensione do jeito que você quiser;
- 5º - Para arrumar a escala é só dar 2 (dois) cliques dentro da view, fazendo isso você pode alterar o tamanho do desenho para a plotagem;
- 6º - Para finalizar clique fora da view.
Para ver como o desenho ficará na folha é sempre bom que você visualize/preview ele.
Tudo que aparecer na folha vai ser impresso, inclusível as margens.
Mas e se nós não queremos que a view ports apareça?
Então, para que elas não apareçam, vamos criar um layer para tirar-lás da impressão que é o 5º (quinto) passo.
É sempre bom que você mude no layer a cor da View Ports, pois assim você não se confundirá com outros objetos que estiver na folha. 4º (quarto) passo.
Depois selecione a view e jogue ela para o layer. Não se preocupe porque só a view ports irá sumir, o desenho permanecerá.
P.S.: Uma view pode sobrepor a outra, exceto os desenhos.
Para ver o resultado, vá o PREVIEW e veja como esta a montagem da tua prancha.
Finalizando os desenhos, agora é só colocar mais views, carimbos e muito mais....
Espero que eu tenha ajudado.... Qualque dúvida só comentar que eu responderei.. ;D
Beijosss Boas Festas Pessoall... DIVIRTAM-SE
Ontem dia 15/12/2010 Oscar Niemeyer completou 103 anos, o blog Arquitetura Ativa lhe deseja Parabéns e mais anos de vida né, porque muitos você já têm....heheheh =P