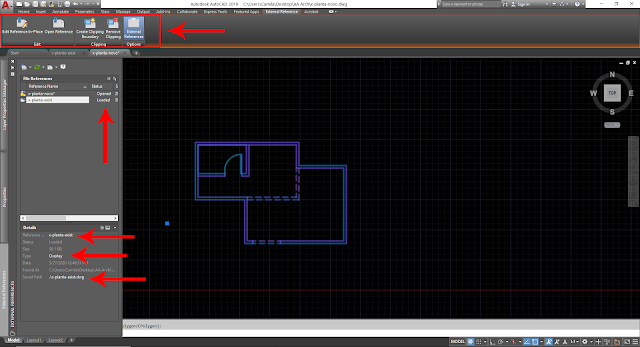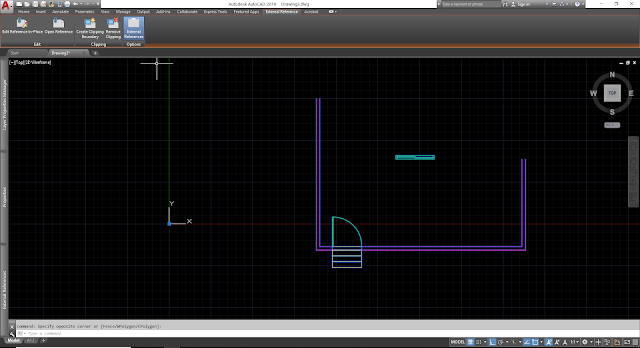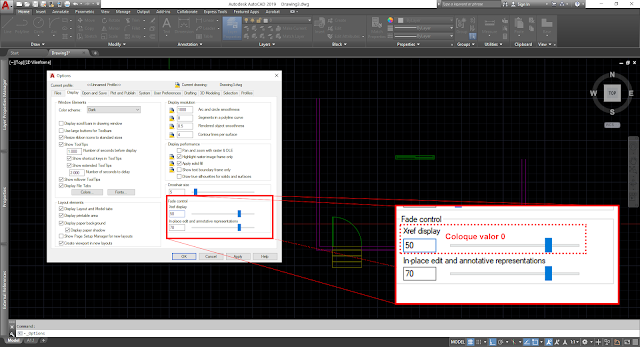Olá Pessoal,
E aíii? Espero que todos estejam bem.
Hoje eu vou ensinar sobre EXTERNAL REFERENCES (XRefs) em AutoCAD.
Mas o que são XREF?
É um arquivo que pode ter aliança com vários outros arquivos e mostrando como se fosse um. Como se fosse camadas. Pode ser usado para qualquer tipo e tamanho de projeto.
Alguns benefícios são:
Vamos para o passo-a-passo para você ver que não é um bicho de 7 cabeças e que pode te ajudar muito até mesmo evitar os FATAL ERRORS.
Uma breve explicação do meu desenho: Estou simulando uma situação em que eu estou reformando, ou seja, eu tenho um levantamento existente e vou demolir e construir paredes e aberturas.
1º Passo: Organize a tua pasta de projeto. Organização dos Arquivos e layers são muito importantes, lembre-se que você está referenciando um desenho, então ele tem que ficar sempre no local onde você salvou. Se por ventura você mudar o locais dos teus desenhos você terá que redirencionar teu arquivos para a nova pasta. Siga ai em baixo que em algum momento vai mostrar o local para fazer isso.
Ok, tendo em mente a organização, salve o arquivo existente ou novo com o nome que você quiser. No meu caso, eu faço assim:
Pasta do cliente > Desenhos> XRefs
Dentro da pasta desenhos é onde fica os meus arquivos finais, as pranchas para plotagem e em XRefs meus desenhos matrix (plantas bases).
Para o nome do arquivo XRefs:
2001x-fp1-exist ; 2001x-fp1 ; 2001x-rcp1-exist; 2001x-rcp1
Número da pasta > x (XRef abbrev.) > fp (Floor Plan em inglês) 1 (andar) > exist ( existente e sem nada se for novo)
rcp - significa Reflected Ceiling Plan (Planta de Forro)
Para o nome das pranchas (Aqui nos EUA a gente segue o manual AIA para os nomes):
A0.0 Cover Sheet (Capa)
A0.1 Site Plan (Implantação)
AD1.1 Demolition Floor Plan (Planta de Demlição 1º Andar)
A1.1 Floor Plan (para 1st Floor) - Planta Térreo
AD1.1 Demolition Second Floor Plan
A1.2 Second Floor Plan
AD2.1 Demolition Reflected Ceiling Plan
A2.1 RCP (Reflected Ceiling Plan)
AD2.2 Demo 2nd RCP
A2.2 2nd RCP
A3.0 Roof Plan (Planta de Telhado)
A4.0 Interior Elevations (Elevações Internas)
A5.0 Sections 1 (Cortes)
A6.0 Details (Detalhes)
Sim! Você terá cada prancha SEPARADAMENTE.
*Por que em inglês? Porque eu trabalho para empresas de arquitetura americanas e eles só falam inglês. Mas você pode utilizar a liguagem e nomemclatura que preferir.
Abra a teu desenho existente (ou novo desenho), organize os layers. Se possível só deixe as linhas mesmo. Se tiver texto ou dimensões coloque em layers diferentes para que você congele ou consiga manipular futuramente. Salve dentro da pasta XRefs e pronto.
2º Passo: Abra um novo arquivo para o projeto novo, apenas desenhos nessas etapas, sem texto ou dimensões.
3º Passo: Abra a janela External References (XRef); Se você não tiver a janela na interface como mostra a imagem abaixo é só digitar o comando XRef que vai aparece uma janela e você pode puxar para a lateral e deixar da forma que eu tenho.
Eu utilizo AutoCAD 2019 e em inglês, mas serve para qualquer idioma, talvez os comandos sejam diferentes.
4º Passo: Na janela do XRef você vai ver que tem um ícone que parece um arquivo com um clipe de papel, você clica naquele botão e vai ver que vai aparecer uma lista de documentos que você pode anexar ao model space. (O que estou mostrando aqui serve para todos os arquivos da lista) Mas vamos focar em DWG.
Clique na opção Attach DWG e selecione a tua planta existente.
Um pequeno detalhe: É sempre bom você começar a desenhar ou colocar o teu desenho na posição 0,0,0 porque todos os arquivos vão se basear nesta posição e você não vai precisar perder tempo ajustando o desenho. Lembre que são camadas então eles tem que estar nas posições corretas para que funcione.
5º - 6º Passo: Trazemos a planta existente como Overlay e a posição como 0,0,0 lembre que esse é o nosso ponto base.
O que é o Overlay? Você têm duas opções o Overlay e o Attached. O overlay nada mais é dizer que você não quer que o desenho que você está anexando siga o novo em futuros anexos. Mais para a frente você vai entender melhor.
O attach é dizer que você quer que aparece em todas as prachas que você inserir esse desenho.
Vamos lá.
Pronto! já temos o arquivo existende em nosso model space.
7º Passo: Algumas informações sobre o XRef que você acabou de inserir.
Perceba na janela abaixo esta mostrando o meu desenho selecionado, se você clicar no teu vai perceber que serão dadas algumas opções na interface do AutoCAD como mostra a imagem abaixo.
As opções são:
- Edit Reference In-Place ( Editar o teu desenho no model space)
- Open Reference (Abrir o arquivo orginal em um novo model space)
- Create Clipping Boundary ( Como se criasse uma "Viewport" para que você controle o que quer mostrar no desenho ou não)
- Remove Clipping ( Remover essa "Viewport")
Todas essas opções tem também se você clicar com o botão direito do mouse em cima do desenho.
Quando você cria um XRef é como se tivesse criando um bloco editável.
Na lateral onde tem a janela External References te informa:
Na 1ª Janela:
- Os arquivos XRefs que você tem carregados e os nomes.
- O status ( Loaded, Unload, Avisos)
* Se você clicar com o botão direito em cima dos arquivos você pode recarregar (Reload) para que o arquitvo atualize se acaso você ou o seu colega atualizou a matrix enquanto você estava com a prancha aberta; Desanexar (Detach) se você não quiser o arquivo no model space e Descarregar (Unload) se você não quiser mostrar ou plotar o desenho porém quer deixar no arquivo para o futuro se precisar.
Na 2ª Janela:
- O nome do desenho
- A forma em que ele foi anexado (Overlay ou Attach) você pode mudar isso ali,
- O local em que o desenho se encontra (Se você mudar o desenho de pasta é ali que você seleciona a nova pasta em que o desenho se encontra).
Dica:
* Se você mudar o nome do arquivo na segunda janela você pode anexar a mesmo desenho várias vezes no mesmo model space.
Se você precisar ter vários do mesmo desenho no model space e não mudar o nome, você não vai conseguir alterar os layers, o teu desenho vai ser tipo um espelho, tudo que você e fizer em um vai acontecer no outro, inclusive se desanexar. Se precisar que cada um dos desenhos iguais tenham layers diferentes então altere o nome do primeiro que você adicionou e depois traga o "novo".
Não utilizo muito essa forma, mas é bom saber.
8º Passo: Ok, inserimos o existente. Vamos desligar/congelar e mudar as cores dos layers.
Lembrando que; Não importa muito o que você faça com o existente aqui nesta etapa porque ele não vai seguir o novo e a ideia desde arquivo são as novas construções (geral um outro XRef).
Então se desligarmos o layers aqui vai ser só para não nos confundirmos, mas você terá que fazer a mesma coisa quando estiver mexendo com a prancha final.
Gente, se você estiver trabalhando com um arquivo novo, por exemplo, uma planta de forro, implantação, ou utilizando para fazer o segundo andar. Neste caso, você TEM que ser bem organizado com os layers.
Vá nas propriedade de layers e abra a aba Xref e selecione o teu arquivo (vai ser identificado com o nome que você salvou).
Você vai ver todos os layers que vieram com o desenho, sim! Você não vai conseguir criar ou deletar nenhum layer porém você pode mudar as propriedades e essas não afetarão a matrix/planta base/desenho existente.
Se vão não tiver a janela layer na lateral da tua interface digite o comando layer > enter, vai abrir a janela de layers e então mova para onde preferir.
6º Passo: Tendo o existente no teu model space agora você pode decidir se quer mudar as cores dos layers, desligar os layers que vc não quer que apareça e assim por diante.
Neste caso eu tenho o layers Demo que não quero que apareça, pq estou demolindo as paredes e adicionando novas. Se isso fosse um projeto oficial eu teria a planta de demolição mostrando todas as paredes que quero demolir e para a planta de prosposta eu desligo os layers demo e só crio os novos.
Eu gosto de manter tudo que existe em cinza, assim não tem como se confundir.
Um outro detalhe é que quando você anexa o DWG no model space é como se ele criasse um bloco, então não tem como você alterar as linhas a não ser que você acesse o arquivo original.
Perceba meu desenho ao fundo com a cor que selecionei e já sem as linhas em tracejadas.
O que eu fiz foi: Eu congelei o layer A-demo e mudei todos os layers para cinza para identificar como existente.
Congelar é o simbolo do floquinho de neve. Quando tem um solzinho significa que você esta vendo o conteúdo do layer e o floco de neve você não vai ver.
9º Passo: Desenhar o novo.
Para o novo você cria novos layers ou adiciona os layers que você já tem pre-definidos. Perceba que aqui você não consegue editar o arquivo existente, você consegue editar apenas o que esta adicionando neste momento. Vamos pensar que é como se você estivesse desenhando com papel sulfurize/vegetal em cima de outro desenho.
Terminou de fazer as tuas novas alterações, vamos salvar o arquivo dentro da pastinha XRefs que você criou e partimos para a etapa final de produção.
10º Passo: Preparação da prancha para plotagem.
Abra um template novo e anexe os XRefs que você acabou de criar.
- Lembre do Passo 4º lá em cima para anexar os desenhos.
Um exemplo de Overlay abaixo: Se você trazer o XRef novo (Desenho de proposta) você verá que a planta existente não veio junto.
Você vai ter que anexar novamente o existente.
Por que fazemos isso? Para que você possa utilizar as plantas isoladamente, ter mais flexibilidade e ficar com arquivos mais leves.
Por exemplo, se você tiver a planta DEMO você não vai querer mostrar os desenhos de proposta.
Beleza trouxe os XRefs necessários para essa prancha.
Perceba que os desenhos não podem ser alterados aqui, é como se você tivesse criado um bloco.
Crie um layer chamado XRef e coloque os desenhos nesse layer, apenas por organização.
A configuração de espessura do teu desenho se manterão de acordo com o que você tem configurado no teu AutoCAD ou por lineweight. Isso depende de você.
Se você quiser editar você pode clicar com o botão direito do mouse em cima do desenho selecionado e clicar Edit XRef in Place ou Open XRef, como mostra a imagem abaixo.
Se você optar por abrir o XRef você tem que lembrar de voltar na barra de status (7º Passo) onde vai mostrar um sinal de alerta. Clica com o botão direito do mouse em cima do nome e clicar Reload XRef para atualizar.
Se optar por Edit In-Place não precisa fazer nada, é como se estivesse alterando em tempo real. Um dos motivos que não gosto de usar o Edit In-Place é que as vezes tem muito detalhes na prancha final e o arquivo acaba travando.
Já o Clip Xref é como criar uma viewport para o desenho, exceto, que você não pode alterar a escala, porém pode decidir até onde quer mostrar o desenho.
Utilizamos dessa opção geralmente para pranchas com detalhes ou Implantação, por exemplo, você quer mostar a parte da planta que você está fazendo em uma elevação ou corte.
Passos finais.
11º Passo: Detalhes, Anotações e dimensões em model space.
Ok, trouxe os teus desenhos XRefs e agora vamos adicionar texto, dimensões e outros detalhes necessários para plotar a prancha.
O motivo que fazemos isso é para que possamos utilizar as plantas em diferentes pranchas sem precisar apagar ou ter que criar desenhos novos apenas para adicionar as informações adequadas para cada prancha.
Um outro motivo é para enviar aos engenheiros complementares um projeto limpo.
Eles não precisam de arquivos com trilhões de informação.
Deixa o processo de compatibilização mais fácil e ágil.
Adicionando os textos e detalhes relevantes:
* Só lembre que se você utilizar de escalas diferente é bom que você crie layers diferents para textos e outros detalhes.
Abaixo tem uma demonstração com textos em layers diferentes. A ideia é mostrar para vocês que há mil possibilidades de ter todas as informações em uma prancha porém plotar apenas o que é necessário.
Indo para o Layout (Paper-Space) eu ativo a viewport que nada mais é que clicar 2x dentro dela.
Veja o Passo 12º.
12º Passo: Você pode alterar o que mostra e que não mostra na Viewport.
Nunca esqueça de manter ela bloqueada ( o cadeado na parte de baixo da interface, veja a imagem abaixo) para quando você estiver editando você não perder a escala.
Se acaso você entrar na viewport e não conseguir sair você digital o comando PS>Enter e pronto estará fora da viewport.
Você têm duas opções de congelar o layer, isso pode ser feito tanto no model space quando no layout.
No layout é bom que te dá uma panorâma geral do que você está plotando.
Se você tiver milhões de layers e não souber qual layers esta as linhas ou textos, neste caso é melhor usar a ferramenta com o floquinho que tem na janela layer. (Veja a imagem abaixo)
Se você souber exatamente o nome do layer vale desligar ele na janela layer.
Quando você congela ele some do teu desenho, diferente de quando você configura para não plotar, que a linha fica lá. Acaba confundinfo um pouco.
E é isso ai meu povo, a maneira mais inteligênte e eficaz de usar AutoCAD e manter teus arquivos limpos e leves.
O maior motivo de utilizar XRefs é que se você muda uma coisa no teu arquivo matrix irá mudar em todas as tuas pranchas e isso salva muito tempo e trabalho.
Eu lembro que vários escritório no Brasil, inclusive o meu, nunca trabalhamos com XRefs, as vezes virávamos noite arrumando paredes de todas as pranchas porque o cliente fez alteração em última hora.
Lembre que aqui você está trabalhando com camadas o que fica muito mais fácil até mesmo de pensar no projeto.
Dicas extras: Quando você anexa um XRef no teu model space ele não fica com aquela cor brilhante do layers, isso é para que você consiga indentificar o que é XRef e o que não é, porém tem como você mudar isso.
Vá nas opções do AutoCAD (acredito que vocês saibam aonde fica) > Display > Fade control > XRef Display e mude para valor 0.
Dica final: Para você enviar esse arquivo ou quaquer arquivo de AutoCAD para alguém você tem que fazer eTransmit.
Você vai criar uma pasta .zip com todos os conteúdos, arquivos, fonts, configuração de plotagem, imagens, XRefs que contém no teu aquivo de AutoCAD.
Você pode escolher o que quer que seja incluído na pasta ou não.
Acredito que todo mundo já recebeu um arquivo em DWG que não tem as configurações de layers/penas ou as fontes e dimensões vieram todas erradas.
Fazendo dessa forma faz com que o teu coleguinha receba o teu arquivo da forma que você projetou.
Opções > Publish > eTransmit > se você quiser, você pode adicionar mais de um projeto na mesma pasta só clicar em Add Files (não precisa ter o arquivo aberto) > Veja se está tudo de acordo > Ok, beleza, feshow, tchau...
No passo 4º você pode manter selecionado os arquivos que você quer ou deselecionar os arquivos que você não deseja que o outro receba.
Clica em OK > seleciona a pasta e adicione o nome que você quer salvar e pronto.
E é isso galera, espero que facilite a vida de vocês e que você consigam otimizar os vossos trabalhos e arquivos.
Nossa foi longo esse tutorial, esperam que tenham entendido.
Abraços a todos,
Camila
E aíii? Espero que todos estejam bem.
Hoje eu vou ensinar sobre EXTERNAL REFERENCES (XRefs) em AutoCAD.
Mas o que são XREF?
É um arquivo que pode ter aliança com vários outros arquivos e mostrando como se fosse um. Como se fosse camadas. Pode ser usado para qualquer tipo e tamanho de projeto.
Alguns benefícios são:
- Deixa o tamanho do arquivo muito menor;
- Faz com que várias pessoas possam trabalhar em partes diferentes do projeto individualmente;
- Toda vez que você abre o arquivo final sempre vai abrir a versão atualizada. Então você não terá problema em ficar buscando se o desenho que você abriu é o correto.
- Você pode Inserir desenhos que já tem outros XRefs inseridos.
Vamos para o passo-a-passo para você ver que não é um bicho de 7 cabeças e que pode te ajudar muito até mesmo evitar os FATAL ERRORS.
Uma breve explicação do meu desenho: Estou simulando uma situação em que eu estou reformando, ou seja, eu tenho um levantamento existente e vou demolir e construir paredes e aberturas.
1º Passo: Organize a tua pasta de projeto. Organização dos Arquivos e layers são muito importantes, lembre-se que você está referenciando um desenho, então ele tem que ficar sempre no local onde você salvou. Se por ventura você mudar o locais dos teus desenhos você terá que redirencionar teu arquivos para a nova pasta. Siga ai em baixo que em algum momento vai mostrar o local para fazer isso.
Ok, tendo em mente a organização, salve o arquivo existente ou novo com o nome que você quiser. No meu caso, eu faço assim:
Pasta do cliente > Desenhos> XRefs
Dentro da pasta desenhos é onde fica os meus arquivos finais, as pranchas para plotagem e em XRefs meus desenhos matrix (plantas bases).
Para o nome do arquivo XRefs:
2001x-fp1-exist ; 2001x-fp1 ; 2001x-rcp1-exist; 2001x-rcp1
Número da pasta > x (XRef abbrev.) > fp (Floor Plan em inglês) 1 (andar) > exist ( existente e sem nada se for novo)
rcp - significa Reflected Ceiling Plan (Planta de Forro)
Para o nome das pranchas (Aqui nos EUA a gente segue o manual AIA para os nomes):
A0.0 Cover Sheet (Capa)
A0.1 Site Plan (Implantação)
AD1.1 Demolition Floor Plan (Planta de Demlição 1º Andar)
A1.1 Floor Plan (para 1st Floor) - Planta Térreo
AD1.1 Demolition Second Floor Plan
A1.2 Second Floor Plan
AD2.1 Demolition Reflected Ceiling Plan
A2.1 RCP (Reflected Ceiling Plan)
AD2.2 Demo 2nd RCP
A2.2 2nd RCP
A3.0 Roof Plan (Planta de Telhado)
A4.0 Interior Elevations (Elevações Internas)
A5.0 Sections 1 (Cortes)
A6.0 Details (Detalhes)
Sim! Você terá cada prancha SEPARADAMENTE.
*Por que em inglês? Porque eu trabalho para empresas de arquitetura americanas e eles só falam inglês. Mas você pode utilizar a liguagem e nomemclatura que preferir.
Abra a teu desenho existente (ou novo desenho), organize os layers. Se possível só deixe as linhas mesmo. Se tiver texto ou dimensões coloque em layers diferentes para que você congele ou consiga manipular futuramente. Salve dentro da pasta XRefs e pronto.
 |
| Planta Existente. |
 |
| Processo normal de salvar os arquivos, porém salve na pasta XRefs os desenhos bases. |
2º Passo: Abra um novo arquivo para o projeto novo, apenas desenhos nessas etapas, sem texto ou dimensões.
3º Passo: Abra a janela External References (XRef); Se você não tiver a janela na interface como mostra a imagem abaixo é só digitar o comando XRef que vai aparece uma janela e você pode puxar para a lateral e deixar da forma que eu tenho.
Eu utilizo AutoCAD 2019 e em inglês, mas serve para qualquer idioma, talvez os comandos sejam diferentes.
4º Passo: Na janela do XRef você vai ver que tem um ícone que parece um arquivo com um clipe de papel, você clica naquele botão e vai ver que vai aparecer uma lista de documentos que você pode anexar ao model space. (O que estou mostrando aqui serve para todos os arquivos da lista) Mas vamos focar em DWG.
Clique na opção Attach DWG e selecione a tua planta existente.
Um pequeno detalhe: É sempre bom você começar a desenhar ou colocar o teu desenho na posição 0,0,0 porque todos os arquivos vão se basear nesta posição e você não vai precisar perder tempo ajustando o desenho. Lembre que são camadas então eles tem que estar nas posições corretas para que funcione.
5º - 6º Passo: Trazemos a planta existente como Overlay e a posição como 0,0,0 lembre que esse é o nosso ponto base.
O que é o Overlay? Você têm duas opções o Overlay e o Attached. O overlay nada mais é dizer que você não quer que o desenho que você está anexando siga o novo em futuros anexos. Mais para a frente você vai entender melhor.
O attach é dizer que você quer que aparece em todas as prachas que você inserir esse desenho.
Vamos lá.
Pronto! já temos o arquivo existende em nosso model space.
7º Passo: Algumas informações sobre o XRef que você acabou de inserir.
Perceba na janela abaixo esta mostrando o meu desenho selecionado, se você clicar no teu vai perceber que serão dadas algumas opções na interface do AutoCAD como mostra a imagem abaixo.
As opções são:
- Edit Reference In-Place ( Editar o teu desenho no model space)
- Open Reference (Abrir o arquivo orginal em um novo model space)
- Create Clipping Boundary ( Como se criasse uma "Viewport" para que você controle o que quer mostrar no desenho ou não)
- Remove Clipping ( Remover essa "Viewport")
Todas essas opções tem também se você clicar com o botão direito do mouse em cima do desenho.
Quando você cria um XRef é como se tivesse criando um bloco editável.
Na lateral onde tem a janela External References te informa:
Na 1ª Janela:
- Os arquivos XRefs que você tem carregados e os nomes.
- O status ( Loaded, Unload, Avisos)
* Se você clicar com o botão direito em cima dos arquivos você pode recarregar (Reload) para que o arquitvo atualize se acaso você ou o seu colega atualizou a matrix enquanto você estava com a prancha aberta; Desanexar (Detach) se você não quiser o arquivo no model space e Descarregar (Unload) se você não quiser mostrar ou plotar o desenho porém quer deixar no arquivo para o futuro se precisar.
Na 2ª Janela:
- O nome do desenho
- A forma em que ele foi anexado (Overlay ou Attach) você pode mudar isso ali,
- O local em que o desenho se encontra (Se você mudar o desenho de pasta é ali que você seleciona a nova pasta em que o desenho se encontra).
Dica:
* Se você mudar o nome do arquivo na segunda janela você pode anexar a mesmo desenho várias vezes no mesmo model space.
Se você precisar ter vários do mesmo desenho no model space e não mudar o nome, você não vai conseguir alterar os layers, o teu desenho vai ser tipo um espelho, tudo que você e fizer em um vai acontecer no outro, inclusive se desanexar. Se precisar que cada um dos desenhos iguais tenham layers diferentes então altere o nome do primeiro que você adicionou e depois traga o "novo".
Não utilizo muito essa forma, mas é bom saber.
8º Passo: Ok, inserimos o existente. Vamos desligar/congelar e mudar as cores dos layers.
Lembrando que; Não importa muito o que você faça com o existente aqui nesta etapa porque ele não vai seguir o novo e a ideia desde arquivo são as novas construções (geral um outro XRef).
Então se desligarmos o layers aqui vai ser só para não nos confundirmos, mas você terá que fazer a mesma coisa quando estiver mexendo com a prancha final.
Gente, se você estiver trabalhando com um arquivo novo, por exemplo, uma planta de forro, implantação, ou utilizando para fazer o segundo andar. Neste caso, você TEM que ser bem organizado com os layers.
Vá nas propriedade de layers e abra a aba Xref e selecione o teu arquivo (vai ser identificado com o nome que você salvou).
Você vai ver todos os layers que vieram com o desenho, sim! Você não vai conseguir criar ou deletar nenhum layer porém você pode mudar as propriedades e essas não afetarão a matrix/planta base/desenho existente.
Se vão não tiver a janela layer na lateral da tua interface digite o comando layer > enter, vai abrir a janela de layers e então mova para onde preferir.
6º Passo: Tendo o existente no teu model space agora você pode decidir se quer mudar as cores dos layers, desligar os layers que vc não quer que apareça e assim por diante.
Neste caso eu tenho o layers Demo que não quero que apareça, pq estou demolindo as paredes e adicionando novas. Se isso fosse um projeto oficial eu teria a planta de demolição mostrando todas as paredes que quero demolir e para a planta de prosposta eu desligo os layers demo e só crio os novos.
Eu gosto de manter tudo que existe em cinza, assim não tem como se confundir.
Um outro detalhe é que quando você anexa o DWG no model space é como se ele criasse um bloco, então não tem como você alterar as linhas a não ser que você acesse o arquivo original.
Perceba meu desenho ao fundo com a cor que selecionei e já sem as linhas em tracejadas.
O que eu fiz foi: Eu congelei o layer A-demo e mudei todos os layers para cinza para identificar como existente.
Congelar é o simbolo do floquinho de neve. Quando tem um solzinho significa que você esta vendo o conteúdo do layer e o floco de neve você não vai ver.
9º Passo: Desenhar o novo.
Para o novo você cria novos layers ou adiciona os layers que você já tem pre-definidos. Perceba que aqui você não consegue editar o arquivo existente, você consegue editar apenas o que esta adicionando neste momento. Vamos pensar que é como se você estivesse desenhando com papel sulfurize/vegetal em cima de outro desenho.
Terminou de fazer as tuas novas alterações, vamos salvar o arquivo dentro da pastinha XRefs que você criou e partimos para a etapa final de produção.
10º Passo: Preparação da prancha para plotagem.
Abra um template novo e anexe os XRefs que você acabou de criar.
- Lembre do Passo 4º lá em cima para anexar os desenhos.
 |
| Model Space Arquivo Final - ex.: A1.1 Planta Térro |
 |
| Passo 4º |
Um exemplo de Overlay abaixo: Se você trazer o XRef novo (Desenho de proposta) você verá que a planta existente não veio junto.
Você vai ter que anexar novamente o existente.
Por que fazemos isso? Para que você possa utilizar as plantas isoladamente, ter mais flexibilidade e ficar com arquivos mais leves.
Por exemplo, se você tiver a planta DEMO você não vai querer mostrar os desenhos de proposta.
Beleza trouxe os XRefs necessários para essa prancha.
Perceba que os desenhos não podem ser alterados aqui, é como se você tivesse criado um bloco.
Crie um layer chamado XRef e coloque os desenhos nesse layer, apenas por organização.
A configuração de espessura do teu desenho se manterão de acordo com o que você tem configurado no teu AutoCAD ou por lineweight. Isso depende de você.
Se você quiser editar você pode clicar com o botão direito do mouse em cima do desenho selecionado e clicar Edit XRef in Place ou Open XRef, como mostra a imagem abaixo.
Se você optar por abrir o XRef você tem que lembrar de voltar na barra de status (7º Passo) onde vai mostrar um sinal de alerta. Clica com o botão direito do mouse em cima do nome e clicar Reload XRef para atualizar.
Se optar por Edit In-Place não precisa fazer nada, é como se estivesse alterando em tempo real. Um dos motivos que não gosto de usar o Edit In-Place é que as vezes tem muito detalhes na prancha final e o arquivo acaba travando.
Já o Clip Xref é como criar uma viewport para o desenho, exceto, que você não pode alterar a escala, porém pode decidir até onde quer mostrar o desenho.
Utilizamos dessa opção geralmente para pranchas com detalhes ou Implantação, por exemplo, você quer mostar a parte da planta que você está fazendo em uma elevação ou corte.
Passos finais.
11º Passo: Detalhes, Anotações e dimensões em model space.
Ok, trouxe os teus desenhos XRefs e agora vamos adicionar texto, dimensões e outros detalhes necessários para plotar a prancha.
O motivo que fazemos isso é para que possamos utilizar as plantas em diferentes pranchas sem precisar apagar ou ter que criar desenhos novos apenas para adicionar as informações adequadas para cada prancha.
Um outro motivo é para enviar aos engenheiros complementares um projeto limpo.
Eles não precisam de arquivos com trilhões de informação.
Deixa o processo de compatibilização mais fácil e ágil.
Adicionando os textos e detalhes relevantes:
* Só lembre que se você utilizar de escalas diferente é bom que você crie layers diferents para textos e outros detalhes.
Abaixo tem uma demonstração com textos em layers diferentes. A ideia é mostrar para vocês que há mil possibilidades de ter todas as informações em uma prancha porém plotar apenas o que é necessário.
Indo para o Layout (Paper-Space) eu ativo a viewport que nada mais é que clicar 2x dentro dela.
Veja o Passo 12º.
12º Passo: Você pode alterar o que mostra e que não mostra na Viewport.
Nunca esqueça de manter ela bloqueada ( o cadeado na parte de baixo da interface, veja a imagem abaixo) para quando você estiver editando você não perder a escala.
Se acaso você entrar na viewport e não conseguir sair você digital o comando PS>Enter e pronto estará fora da viewport.
Você têm duas opções de congelar o layer, isso pode ser feito tanto no model space quando no layout.
No layout é bom que te dá uma panorâma geral do que você está plotando.
Se você tiver milhões de layers e não souber qual layers esta as linhas ou textos, neste caso é melhor usar a ferramenta com o floquinho que tem na janela layer. (Veja a imagem abaixo)
Se você souber exatamente o nome do layer vale desligar ele na janela layer.
Quando você congela ele some do teu desenho, diferente de quando você configura para não plotar, que a linha fica lá. Acaba confundinfo um pouco.
E é isso ai meu povo, a maneira mais inteligênte e eficaz de usar AutoCAD e manter teus arquivos limpos e leves.
O maior motivo de utilizar XRefs é que se você muda uma coisa no teu arquivo matrix irá mudar em todas as tuas pranchas e isso salva muito tempo e trabalho.
Eu lembro que vários escritório no Brasil, inclusive o meu, nunca trabalhamos com XRefs, as vezes virávamos noite arrumando paredes de todas as pranchas porque o cliente fez alteração em última hora.
Lembre que aqui você está trabalhando com camadas o que fica muito mais fácil até mesmo de pensar no projeto.
Dicas extras: Quando você anexa um XRef no teu model space ele não fica com aquela cor brilhante do layers, isso é para que você consiga indentificar o que é XRef e o que não é, porém tem como você mudar isso.
Vá nas opções do AutoCAD (acredito que vocês saibam aonde fica) > Display > Fade control > XRef Display e mude para valor 0.
Dica final: Para você enviar esse arquivo ou quaquer arquivo de AutoCAD para alguém você tem que fazer eTransmit.
Você vai criar uma pasta .zip com todos os conteúdos, arquivos, fonts, configuração de plotagem, imagens, XRefs que contém no teu aquivo de AutoCAD.
Você pode escolher o que quer que seja incluído na pasta ou não.
Acredito que todo mundo já recebeu um arquivo em DWG que não tem as configurações de layers/penas ou as fontes e dimensões vieram todas erradas.
Fazendo dessa forma faz com que o teu coleguinha receba o teu arquivo da forma que você projetou.
Opções > Publish > eTransmit > se você quiser, você pode adicionar mais de um projeto na mesma pasta só clicar em Add Files (não precisa ter o arquivo aberto) > Veja se está tudo de acordo > Ok, beleza, feshow, tchau...
No passo 4º você pode manter selecionado os arquivos que você quer ou deselecionar os arquivos que você não deseja que o outro receba.
Clica em OK > seleciona a pasta e adicione o nome que você quer salvar e pronto.
E é isso galera, espero que facilite a vida de vocês e que você consigam otimizar os vossos trabalhos e arquivos.
Nossa foi longo esse tutorial, esperam que tenham entendido.
Abraços a todos,
Camila