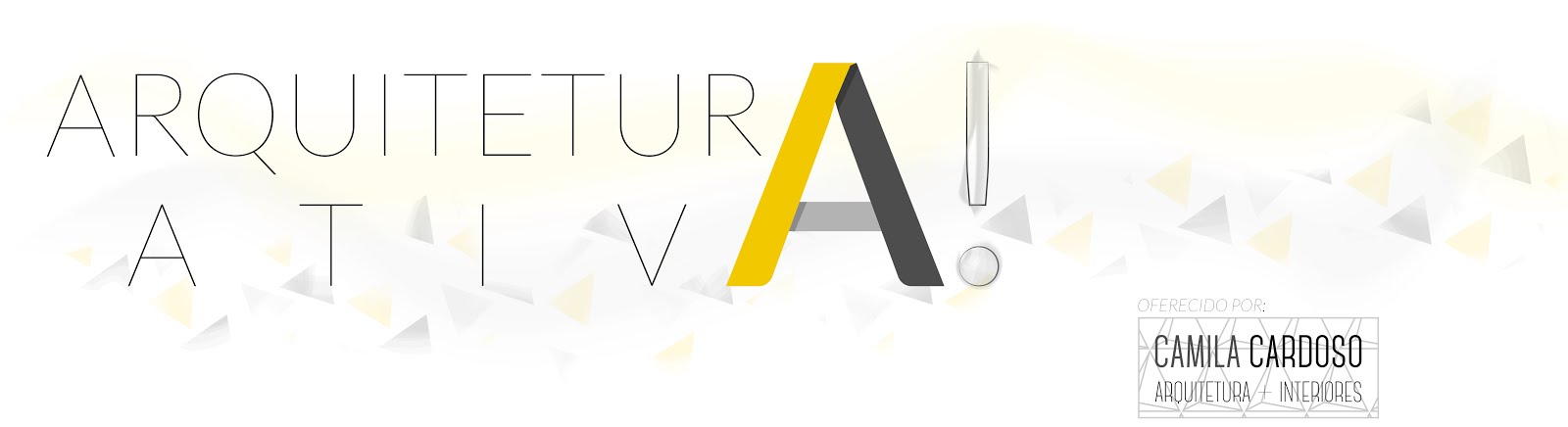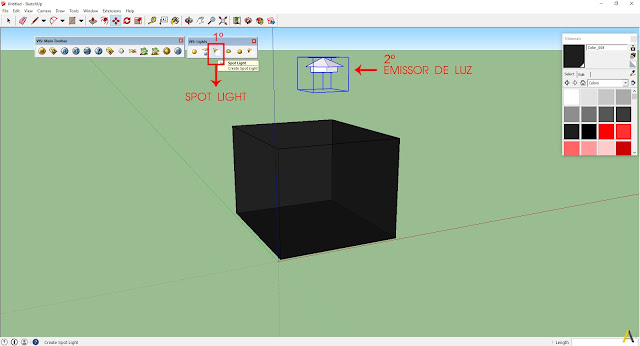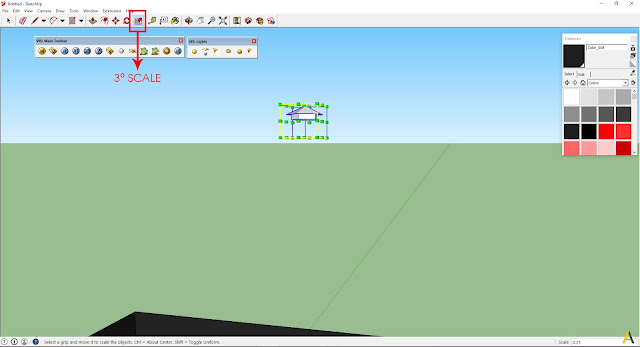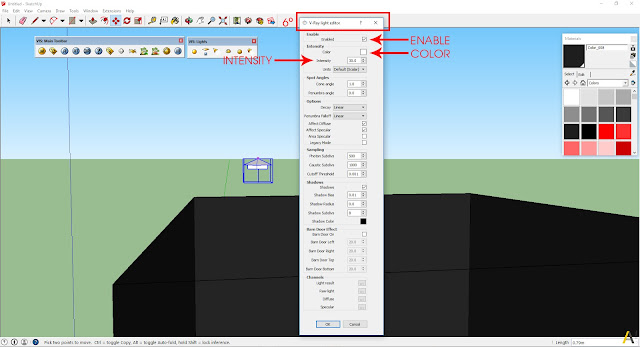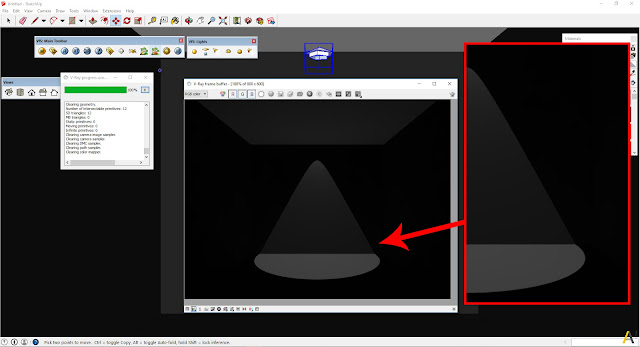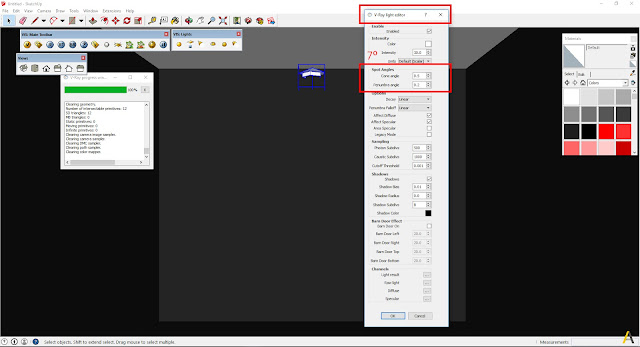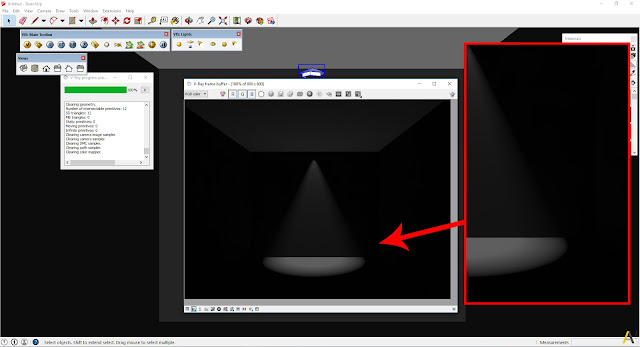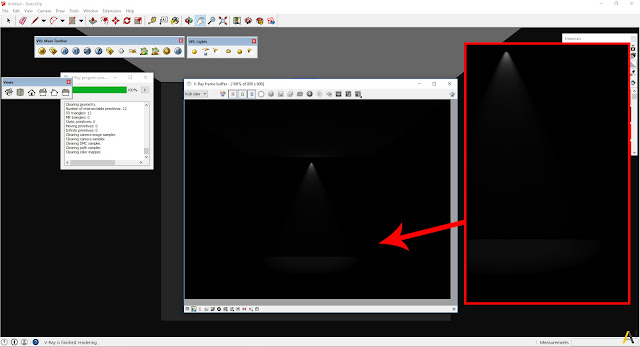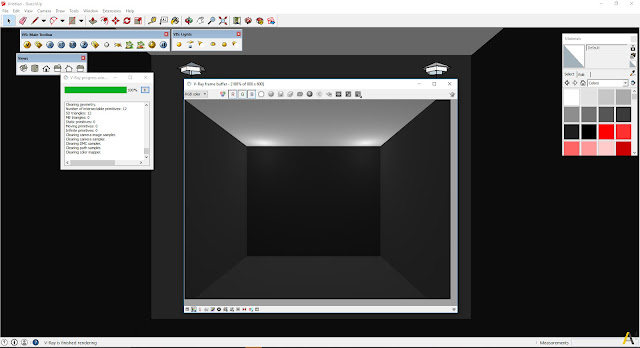Olá Pessoal!!
Sim, demorou, mas estamos de volta com a sequência de tutoriais.😅
Dessa vez vamos falar sobre Spot Light e como podemos utilizar essa iluminação em nossas imagens.
O Spot Light usa uma configuração mais simples do que a iluminação IES, e como a IES ele cria um cone de iluminação direcionada.
Para esse tutorial vou utilizar o Sketchup 2015 e V-Ray 2.0, em um futuro (espero não muito distante) vou fazer uma compatibilização da versão do V-Ray 2.0 para o V-Ray 3.4, vocês irão se assustar porque a interface e os botões mudaram muito, além de terem acrescentado outras funções, o que achei ótimo!
Então sem mais rodeios, vamos começar com o Passo a Passo!
Espero que gostem! 😆
Se tiverem dúvidas, nos envie no comentários na nossa página do Facebook
→ https://www.facebook.com/arquiteturaativa/
1º Passo: Reconhecendo o símbolo do Spot Light. Terceiro ícone na barra de Luz do V-Ray.
2º Passo: Clique no local onde você quer adicionar a luz, e ele criará o emissor de luz.
Sim! Ele vem enorme, mas não tem problema porque podemos diminuir ele com a ferramenta Scale.
3º Passo: Use a ferramenta Scale e diminua para um tamanho que fique proporcional ao seu projeto.
4º Passo: Use a ferramenta Move e posicione o Spot no local que deseja.
Obs.: 1 - O Spot tem que ficar um pouco perto da parede para que o cone de iluminação fique mais evidente, mas se não quiser, não tem problema.
2 - Não tem problema o Spot ficar um pouco para fora, desde que o centro fique dentro do ambiente, pois ele é quem emite a Luz.
Pronto, após diminuir o tamanho do Spot e posicionar no local podemos começar a configuração de iluminação.
DICA: Você já se deparou em um projeto que teve varios spots e na hora do render viu que a iluminação estava exagerada ou faltava luz e acabou tendo que configurar todos os spots novamente? Pois então, quando eu sei que tenho vários spots do mesmo, eu crio componente do spot e basta eu editar apenas um dos escolhidos para que todos sejam editados. Yep! preguiça mesmo hahaha mas facilita o trabalho, principalmente quando o render não precisa ter 100% de exatidão.
5º Passo: Botão direito sobre o Spot emissor de Luz; vá em Vray for Sketchup e clique em Edit Light
Abriu a janela V-Ray light editor, a configuração é bem simples e NUNCA esqueça que esse tutorial é uma base, que no fim você tem que configurar conforme o teu projeto e necessidade.
6º Passo: Você provavelmente notaram uma certa semelhancia com o IES, única diferença aqui é que nós temos que configurar nosso spot e não utilizar um arquivo já existente. O que acho ótimo, porque nos dá mais controle do que queremos.
Como já sabemos:
Enable para habilitar ou não a configuração
Color para alterar a cor da Luz
Intensity para alterar a intensidade da Luz, dependendo da ocasião esse número passa de 10.000
Você terá esse resultado abaixo: Um cone de Luz! mas se repararmos ele não se assemelha muito com a realidade, porque suas arestas estão mais secas, sem aquela difusão que a Luz tem. Calma! Vamos alterar isso.
7º Passo: Voltamos para o V-Ray light editor e agora que vamos aprender algumas configurações novas!
Apenas 4 opções que nós vamos alterar para ter uma configuração básica:
Na aba Spot Angles
Cone Angle: Ele controla a abertura do cone de iluminação, se você quiser ele mais fechado usará valores menores que 1.0, se quiser maior, obviamente, valores maiores que 1.0.
Penumbra Angle: Ele que vai dar o efeito mais difuso na luz, quanto maior o valor mais dissipada fica a luz, podendo até perder o formato de cone.
Resultado com Intensity 30.0; Cone Angle 0.5; Penumbra Angle 0.2
Reparem como a marcação no chão e o contorno do cone estão mais difusos e o cone mais fechado em comparação a primeira configuração.
Outra configuração que vamos fazer é fechar mais o cone de luz no topo e não deixar a luz tão marcada no chão também, assim ficamos com o Spot mais próximo da realidade.
8º Passo: Voltamos para a janela de configuração V-Ray light editor (claro que depois que vocês aprenderem, não vão ficar precisando abrir e fechar essa janela toda hora. hehe).
Vá na aba Options e selecione Inverse Square.
Por que? A configuração padrão é a Linear, isso signifca que a luz será distribuida de forma uniforme na projeção do cone. O Inverse Square ele distribui como acontece na realidade, fica mais intenso perto da fonte de luz e mais difusa conforme o feixe de luz vai se abrindo, e o Inverse sozinho é uma mistura dos dois.
Só que a medida que você seleciona o Inverse Square, você terá que alterar o Intensity. Pode jogar um valor bem alto, bem alto! Porque como a luz se dissipa ela acaba perdendo sua potência.
Resultado abaixo com Intensity 130000.0; Cone Angle 0.5; Penumbra Angle 0.2
Agora sim a iluminação está bem próxima da realidade!
Sintam-se livres para configurar da forma mais apropriada para seus projetos, a parte importante que é: como funciona essa Luz, vocês acabaram de aprender, agora só ir testando!
É isso ai pessoal!! espero que vocês tenham entendido. Essa configuração eu acho até mais simples que a IES, super básica e funciona.
Vou mostras como eu uso esse spot.
Quando eu estou com muita pressa para fazer um render e preciso de algo rápido e não muito detalhado. Geralmente eu uso a iluminação IES e completo com o Spot Light para deixar a imagem mais iluminada.
Neste caso eu abaixo a Intensity para menos de 30, podendo ser -25.0 ou em alguns casos até 0.25; o Cone Angle para 1.5 e Penumbra Angle para 32.0 , assim eu não tenho a marcação no chão e tenho a imagem mais iluminada. (trabalho de preguiços? yes! mas como disse, render rápido sem perder muito tempo em configuração.)
Resultado com a configuração acima: Temos um ambiente iluminado e sem muita configuração. Gente!! mas use isso só em caso de render rápido, porque para um render mais realista é preciso cuidar dos detalhes!
É isso aí galera, terminamos!! Vamos para o próximo post....
Dúvidas envie pela nossa página no Facebook → https://www.facebook.com/arquiteturaativa/
Não esqueça de curtir lá!
Abraços a todos!! 😆
Sim, demorou, mas estamos de volta com a sequência de tutoriais.😅
Dessa vez vamos falar sobre Spot Light e como podemos utilizar essa iluminação em nossas imagens.
O Spot Light usa uma configuração mais simples do que a iluminação IES, e como a IES ele cria um cone de iluminação direcionada.
Para esse tutorial vou utilizar o Sketchup 2015 e V-Ray 2.0, em um futuro (espero não muito distante) vou fazer uma compatibilização da versão do V-Ray 2.0 para o V-Ray 3.4, vocês irão se assustar porque a interface e os botões mudaram muito, além de terem acrescentado outras funções, o que achei ótimo!
Então sem mais rodeios, vamos começar com o Passo a Passo!
Espero que gostem! 😆
Se tiverem dúvidas, nos envie no comentários na nossa página do Facebook
→ https://www.facebook.com/arquiteturaativa/
1º Passo: Reconhecendo o símbolo do Spot Light. Terceiro ícone na barra de Luz do V-Ray.
2º Passo: Clique no local onde você quer adicionar a luz, e ele criará o emissor de luz.
Sim! Ele vem enorme, mas não tem problema porque podemos diminuir ele com a ferramenta Scale.
3º Passo: Use a ferramenta Scale e diminua para um tamanho que fique proporcional ao seu projeto.
4º Passo: Use a ferramenta Move e posicione o Spot no local que deseja.
Obs.: 1 - O Spot tem que ficar um pouco perto da parede para que o cone de iluminação fique mais evidente, mas se não quiser, não tem problema.
2 - Não tem problema o Spot ficar um pouco para fora, desde que o centro fique dentro do ambiente, pois ele é quem emite a Luz.
Pronto, após diminuir o tamanho do Spot e posicionar no local podemos começar a configuração de iluminação.
DICA: Você já se deparou em um projeto que teve varios spots e na hora do render viu que a iluminação estava exagerada ou faltava luz e acabou tendo que configurar todos os spots novamente? Pois então, quando eu sei que tenho vários spots do mesmo, eu crio componente do spot e basta eu editar apenas um dos escolhidos para que todos sejam editados. Yep! preguiça mesmo hahaha mas facilita o trabalho, principalmente quando o render não precisa ter 100% de exatidão.
5º Passo: Botão direito sobre o Spot emissor de Luz; vá em Vray for Sketchup e clique em Edit Light
Abriu a janela V-Ray light editor, a configuração é bem simples e NUNCA esqueça que esse tutorial é uma base, que no fim você tem que configurar conforme o teu projeto e necessidade.
6º Passo: Você provavelmente notaram uma certa semelhancia com o IES, única diferença aqui é que nós temos que configurar nosso spot e não utilizar um arquivo já existente. O que acho ótimo, porque nos dá mais controle do que queremos.
Como já sabemos:
Enable para habilitar ou não a configuração
Color para alterar a cor da Luz
Intensity para alterar a intensidade da Luz, dependendo da ocasião esse número passa de 10.000
Você terá esse resultado abaixo: Um cone de Luz! mas se repararmos ele não se assemelha muito com a realidade, porque suas arestas estão mais secas, sem aquela difusão que a Luz tem. Calma! Vamos alterar isso.
7º Passo: Voltamos para o V-Ray light editor e agora que vamos aprender algumas configurações novas!
Apenas 4 opções que nós vamos alterar para ter uma configuração básica:
Na aba Spot Angles
Cone Angle: Ele controla a abertura do cone de iluminação, se você quiser ele mais fechado usará valores menores que 1.0, se quiser maior, obviamente, valores maiores que 1.0.
Penumbra Angle: Ele que vai dar o efeito mais difuso na luz, quanto maior o valor mais dissipada fica a luz, podendo até perder o formato de cone.
Resultado com Intensity 30.0; Cone Angle 0.5; Penumbra Angle 0.2
Reparem como a marcação no chão e o contorno do cone estão mais difusos e o cone mais fechado em comparação a primeira configuração.
Outra configuração que vamos fazer é fechar mais o cone de luz no topo e não deixar a luz tão marcada no chão também, assim ficamos com o Spot mais próximo da realidade.
8º Passo: Voltamos para a janela de configuração V-Ray light editor (claro que depois que vocês aprenderem, não vão ficar precisando abrir e fechar essa janela toda hora. hehe).
Vá na aba Options e selecione Inverse Square.
Por que? A configuração padrão é a Linear, isso signifca que a luz será distribuida de forma uniforme na projeção do cone. O Inverse Square ele distribui como acontece na realidade, fica mais intenso perto da fonte de luz e mais difusa conforme o feixe de luz vai se abrindo, e o Inverse sozinho é uma mistura dos dois.
Só que a medida que você seleciona o Inverse Square, você terá que alterar o Intensity. Pode jogar um valor bem alto, bem alto! Porque como a luz se dissipa ela acaba perdendo sua potência.
Resultado abaixo com Intensity 130000.0; Cone Angle 0.5; Penumbra Angle 0.2
Agora sim a iluminação está bem próxima da realidade!
Sintam-se livres para configurar da forma mais apropriada para seus projetos, a parte importante que é: como funciona essa Luz, vocês acabaram de aprender, agora só ir testando!
É isso ai pessoal!! espero que vocês tenham entendido. Essa configuração eu acho até mais simples que a IES, super básica e funciona.
Vou mostras como eu uso esse spot.
Quando eu estou com muita pressa para fazer um render e preciso de algo rápido e não muito detalhado. Geralmente eu uso a iluminação IES e completo com o Spot Light para deixar a imagem mais iluminada.
Neste caso eu abaixo a Intensity para menos de 30, podendo ser -25.0 ou em alguns casos até 0.25; o Cone Angle para 1.5 e Penumbra Angle para 32.0 , assim eu não tenho a marcação no chão e tenho a imagem mais iluminada. (trabalho de preguiços? yes! mas como disse, render rápido sem perder muito tempo em configuração.)
Resultado com a configuração acima: Temos um ambiente iluminado e sem muita configuração. Gente!! mas use isso só em caso de render rápido, porque para um render mais realista é preciso cuidar dos detalhes!
É isso aí galera, terminamos!! Vamos para o próximo post....
Dúvidas envie pela nossa página no Facebook → https://www.facebook.com/arquiteturaativa/
Não esqueça de curtir lá!
Abraços a todos!! 😆