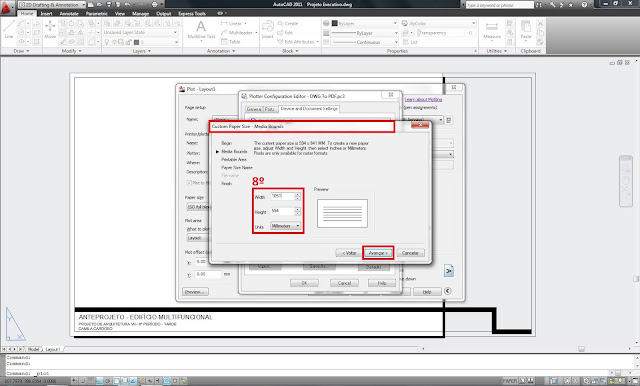Bom Dia Pessoal, voltei a ativa. rs
Estava eu fazendo um projeto da faculdade quando o professor pediu para fazer uma prancha estendida,blz!
Vamos no google procurar como se faz essa tal de prancha estendida já que nunca fiz nenhuma fora do padrão, pois nunca precisei.
Não encontrei nenhum tutorial bom, e aqui estoy para ensina-los a como fazer fazer uma prancha estendida.
Muitoooo Simples, acabei aprendendo com a Arquiteta Vivian Le Carré que trabalha junto comigo. Agradeçam a ela...rsrsrs
Vamos Lá:
Eu usei uma prancha padrão e estendi ela na horizontal. Como fiz isso? As folhas tem a modulação de uma A4 (297x210mm), e geralmente quando precisamos estender uma prancha é horizontalmente e não vertical, logo usa-se a medida de 210mm que é o modulo para estender, se for na vertical que eu acho difícil utilizar já que você pode usar outra prancha padrão, usa-se 297mm, ou você pode fazer da medida que quiser.rs
PRIMEIRO PASSO:
- Desenhe a Prancha que se adequa no teu projeto;
- Reparem que eu fiz minha prancha no LAYOUT e desenhei em mm, logo minhas medidas estão em mm.
SEGUNDO PASSO:
- Use o Comando Strech que é para estender linhas sem desconectar do desenho.
1º - Na Barra de Comando digite S dê Enter, vai pedir para você Selecionar uma área;
2º - Selecione com a Caixa de Seleção o lado que você quer estender, Enter depois de Selecionado;
3º - Depois que feita a seleção clique em um ponto, melhor o do meio (midpoint) e dê enter; (Importante: Deixe o ORTHO (f8) ligado para que suas linhas continuem retas;
4º - Digite a dimensão que você quer na unidade que utilizou para desenhar a Prancha, no meu caso 210 (mm) Enter.
Pronto esta feita a tua prancha estendida. (Isso é uma sugestão, acho que você podem fazer de qualquer tamanho, ainda não testei.) Agora Vamos Plotar!!!
TERCEIRO PASSO: Configurando para plotar a Prancha estendida em PDF
1º - CTRL+P para entrar na seleção de Impressora;
2º - Selecione a Impressora DWG to PDF;
3º - Clique em Properties...
4º - Abrirá a janela PLOTTER CONFIGURATION EDITOR - DWG to PDF.pc3,
5º - Vá em User-Defined Paper Sizes & Calibration
6º - Clique 2x no Custom Paper Sizes para abrir a janela de Configuração;
7º - Ao abrir a janela Custom Paper Sizes - Begin, deixe selecionado a primeira opção e dê Avançar;
8º - Agora nesta etapa você coloca as Dimensões da tua prancha (TOTAL), Width = Comprimento e Heigth = Altura e Units a unidade que você utilizou para desenhar a prancha, dê Avançar;
9º - Agora você configura as margens de proteção, nesta janela você zera (0,0,0,0) todos os itens conforme a imagem, dê Avançar;
10º - Nesta etapa você nomeia a configuração que esta fazendo, dê Avançar;
11º - Nesta Janela você conclui a tua configuração, só clicar em Concluir.
12º - Dê Ok para fechar a janela de configuração.
Pronto está feita a configuração de uma prancha estendida, percebe na janela inicial que ela já existe com o nome que você colocou.
Agora só dar Ok e vamos para a Próxima Etapa que é a de plottagem.
- Agora Plote normalmente conforme Tutorial de Plotagem - Clique AQUI
13º - Com a impressora DWG to PDF procure a folha com o nome que você colocou a qual acabou de fazer a configuração; (provavelmente será uma das primeiras folhas)
14º - Faça a seleção com da Plotagem com Windows, já que não mudamos o layout;
Selecione de ponta a ponta a tua folha estendida;
Prontenhooo!!! Só finalizar clicando na impressora para gerar o PDF.
Beijusss espero que eu tenha ajudado... ;) Até a próxima!!!
Estava eu fazendo um projeto da faculdade quando o professor pediu para fazer uma prancha estendida,blz!
Vamos no google procurar como se faz essa tal de prancha estendida já que nunca fiz nenhuma fora do padrão, pois nunca precisei.
Não encontrei nenhum tutorial bom, e aqui estoy para ensina-los a como fazer fazer uma prancha estendida.
Muitoooo Simples, acabei aprendendo com a Arquiteta Vivian Le Carré que trabalha junto comigo. Agradeçam a ela...rsrsrs
Vamos Lá:
Eu usei uma prancha padrão e estendi ela na horizontal. Como fiz isso? As folhas tem a modulação de uma A4 (297x210mm), e geralmente quando precisamos estender uma prancha é horizontalmente e não vertical, logo usa-se a medida de 210mm que é o modulo para estender, se for na vertical que eu acho difícil utilizar já que você pode usar outra prancha padrão, usa-se 297mm, ou você pode fazer da medida que quiser.rs
PRIMEIRO PASSO:
- Desenhe a Prancha que se adequa no teu projeto;
- Reparem que eu fiz minha prancha no LAYOUT e desenhei em mm, logo minhas medidas estão em mm.
SEGUNDO PASSO:
- Use o Comando Strech que é para estender linhas sem desconectar do desenho.
1º - Na Barra de Comando digite S dê Enter, vai pedir para você Selecionar uma área;
2º - Selecione com a Caixa de Seleção o lado que você quer estender, Enter depois de Selecionado;
3º - Depois que feita a seleção clique em um ponto, melhor o do meio (midpoint) e dê enter; (Importante: Deixe o ORTHO (f8) ligado para que suas linhas continuem retas;
4º - Digite a dimensão que você quer na unidade que utilizou para desenhar a Prancha, no meu caso 210 (mm) Enter.
Pronto esta feita a tua prancha estendida. (Isso é uma sugestão, acho que você podem fazer de qualquer tamanho, ainda não testei.) Agora Vamos Plotar!!!
TERCEIRO PASSO: Configurando para plotar a Prancha estendida em PDF
1º - CTRL+P para entrar na seleção de Impressora;
2º - Selecione a Impressora DWG to PDF;
3º - Clique em Properties...
4º - Abrirá a janela PLOTTER CONFIGURATION EDITOR - DWG to PDF.pc3,
5º - Vá em User-Defined Paper Sizes & Calibration
6º - Clique 2x no Custom Paper Sizes para abrir a janela de Configuração;
7º - Ao abrir a janela Custom Paper Sizes - Begin, deixe selecionado a primeira opção e dê Avançar;
8º - Agora nesta etapa você coloca as Dimensões da tua prancha (TOTAL), Width = Comprimento e Heigth = Altura e Units a unidade que você utilizou para desenhar a prancha, dê Avançar;
9º - Agora você configura as margens de proteção, nesta janela você zera (0,0,0,0) todos os itens conforme a imagem, dê Avançar;
10º - Nesta etapa você nomeia a configuração que esta fazendo, dê Avançar;
11º - Nesta Janela você conclui a tua configuração, só clicar em Concluir.
12º - Dê Ok para fechar a janela de configuração.
Pronto está feita a configuração de uma prancha estendida, percebe na janela inicial que ela já existe com o nome que você colocou.
Agora só dar Ok e vamos para a Próxima Etapa que é a de plottagem.
- Agora Plote normalmente conforme Tutorial de Plotagem - Clique AQUI
13º - Com a impressora DWG to PDF procure a folha com o nome que você colocou a qual acabou de fazer a configuração; (provavelmente será uma das primeiras folhas)
14º - Faça a seleção com da Plotagem com Windows, já que não mudamos o layout;
Selecione de ponta a ponta a tua folha estendida;
Prontenhooo!!! Só finalizar clicando na impressora para gerar o PDF.
Beijusss espero que eu tenha ajudado... ;) Até a próxima!!!