Tem várias maneiras, mas a que eu vou ensinar aqui é a que eu considero mais fácil e rápida. Logo abaixo segue passo a passo de como fazer uma boa configuração para plotagem.
* as imagens abaixo estão em etapas. Siga exatamente a explicação.
Antes de começar o tutorial, baixe esse arquivo IMPRESSORA PDF 995 ( só clicar sobre o nome) que é uma impressora PDF e instale em seu computador. o arquivo é .exe
Hey ho, let's go..rsrs
1 º - Abra o AutoCad e desenhe no MODEL (que é a área gráfica onde geralmente desenhamos) a delimitação da folha desejada. Cada folha tem o seu tamanho e até a folha A2 as margens são padronizadas. Assim segue uma tabela de dimensões de folhas e margens.
Dimensões das folhas/pranchas em MILÍMETROS:
| Folhas | Largura | Altura | Margem Esquerda | Demais Margens |
| A4 | 297 | 210 | 25 | 7 |
| A3 | 420 | 297 | 25 | 7 |
| A2 | 594 | 420 | 25 | 7 |
| A1 | 841 | 594 | 25 | 10 |
| A0 | 1189 | 841 | 25 | 10 |
P.S.: Se você quiser deixar como paisagem/landscape desenhe ALTURAxLARGURA e se você quiser deixar como retrato/portrait é só inverter LARGURAxALTURA.
2º -Criou-se então a folha, agora seguiremos transformando essa folha em bloco, para futuramente melhor posicionarmos ela no LAYOUT.
- 1º- Digite na linha do comando o atalho W e aperte ENTER,abrirá a janela Write Block. WBLOCK = W é o comando de criar um bloco a partir do desenho;
- 2º- Aperte o botão Select Objects e selecione o objeto (folha) que você desenhou, depois de selecionado aperte ENTER;
- 3º- O objeto já está na memória, agora aperte o botão Pick Point (esse comando é importantíssimo,pois ele indicará aonde será o PONTO BASE, o que significa que é neste ponto que o bloco estará preso no cursor) apenas
- 4º - clique no ponto base que é a extremidade inferior esquerda e parta para a próxima etapa. P.S.: Depois que vocês clicar no ponto base, a numeração dos eixos X,Y,Z que estão abaixo do Pick Point não serão mais 0 (zero);
- 5º- Aperte no botão que tem alguns pontinhos para salvar teu bloco, dê a ele o nome da folha encontre uma local fácil de encontrar e salve.
- 6º- Para finalizar só apertar OK.
1º - Abra o arquivo que você deseja plotar e vá no LAYOUT.
2º - Agora iremos configurar a folha para plotagem; Aperte o iniciar que é o símbolo do AutoCad;
3º - Print;
4º - Page Setup;
1º - Abrirá a janela Page Setup Manager clique no nome no LAYOUT;
2º - MODIFY
3º - Aparecerá outra janela como o nome de PAGE SETUP - *PRANCHA 01 (*nome do layout)
P.S.: você pode alterar o nome do Layout apertando com o botão direito do mouse em cima do layout (que é a primeira etapa da imagem acima ) e em seguida em rename.
Configurando a folha e a impressora:
- 1º - Selecione a impressora que deseja trabalhar, a que eu recomendo para gerar arquivos em PDF é a PDF995;
- 2º - Vá em Paper Size e escolha o tamanho da folha que deseja trabalhar;
- 3º - Plot area - LAYOUT Plot scale - 1:1 - sempre se for LAYOUT.
- 4º - escolher se a folha vai ficar em modo paisagem ou retrato, tudo depende de como vc quer que fique. Mas a grande maioria das vezes usamos LANDSCAPE vugo modo PAISAGEM.
- 5º - Plot style table- pode colocar monochrome que fica preto e branco.
- 6º - Para finalizar aperte OK.
Ficou assim:
Podem perceber que ficara com linhas tracejadas na folha, essa projeção chama-se MARGEM DE SEGURANÇA. Iremos tirar ela, para que o papel não saia de sua configuração original.
Próximo passo então é ir em INICIAR > PRINT> PAGE SETUP igual a primeira vez.
- 1º - Vá em propriedades da impressora escolhida;
- 2º - Vai abrir uma janela Plotter Configuration Editor - modelo da impressora > User-defined Paper Sizes & Calibration > Modify Standard Paper Sizes (Printable Area) - nessa opção que nós vamos retirar a área de segurança;
- 3º - Escolha a Folha;
- 4º - Em seguida clique em modify;
- 5º - Zere todos os valores.
- 6º - Para finalizar aperte Avançar > Concluir> Ok > Close.
Pronto a tua folha já esta sem a margem de segurança, já podemos inserir o bloco e as views conforme os próximos passos.
Inserindo as margens que criamos no início do tutorial.
- 1º - Vá no menu INSERT;
- 2º - Clique no botão INSERT, logo após abrirá uma janela do comando;
- 3º - Clique em BROWSE para procurar o bloco que você criou no início do tutorial;
- 4º - Pegue o arquivo que você criou;
- 5º - Open;
- 6º - Para finalizar aperte OK.

Abrirá o bloco no tamanho da folha ( IMPORTANTE! O DESENHO TEM QUE SER EM MILÍMETRO)
Reparem no ponto em que a folha está presa no cursor, foi o ponto base onde você indicou quando criou o bloco.
Continuando, não clique em nada, apenas digite na barra de comando os valores 0,0. Isso significa que ele está andando 0 no eixo X e 0 no eixo Y.
IMPORTANTE: deixe o ORTHO ligado, pois ele vai pedir em qual direção você quer que o bloco fique, você vai indica-lá com um CLIQUE para o lado direito.
Sua Prancha tem que ficar assim:
Se o seu LAYOUT ficou assim, a tua configuração para PLOTAGEM já está pronta, agora só adicionar o carimbo, as informações necessárias e as VIEWS. Para quem não souber o que é view ports segue a explicação abaixo.
Criando View Ports:
- 1º - Vá no menu VIEW;
- 2º - Clique no quadradinho com estrelinha;
- 3º - Clique em OK; (estamos usando a view padrão do auto cad)
- 4º - Aperte em algum local da folha e dimensione do jeito que você quiser;
- 5º - Para arrumar a escala é só dar 2 (dois) cliques dentro da view, fazendo isso você pode alterar o tamanho do desenho para a plotagem;
- 6º - Para finalizar clique fora da view.
Para ver como o desenho ficará na folha é sempre bom que você visualize/preview ele.
Tudo que aparecer na folha vai ser impresso, inclusível as margens.
Mas e se nós não queremos que a view ports apareça?
Então, para que elas não apareçam, vamos criar um layer para tirar-lás da impressão que é o 5º (quinto) passo.
É sempre bom que você mude no layer a cor da View Ports, pois assim você não se confundirá com outros objetos que estiver na folha. 4º (quarto) passo.
Depois selecione a view e jogue ela para o layer. Não se preocupe porque só a view ports irá sumir, o desenho permanecerá.
P.S.: Uma view pode sobrepor a outra, exceto os desenhos.
Para ver o resultado, vá o PREVIEW e veja como esta a montagem da tua prancha.
Finalizando os desenhos, agora é só colocar mais views, carimbos e muito mais....
Espero que eu tenha ajudado.... Qualque dúvida só comentar que eu responderei.. ;D
Beijosss Boas Festas Pessoall... DIVIRTAM-SE
Ontem dia 15/12/2010 Oscar Niemeyer completou 103 anos, o blog Arquitetura Ativa lhe deseja Parabéns e mais anos de vida né, porque muitos você já têm....heheheh =P














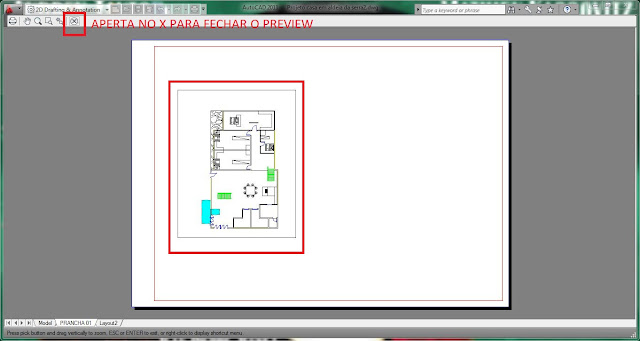





nossa muito boa sua explicação me ajudou muito estava com muita dificuldade nessa parte.
ResponderExcluirobrigado
Magina!!! visite sempre o blog, apesar dos atrasos nos posts sempre tem algo interessante.
ResponderExcluirO próximo post vou ensinar a inserir blocos. Sempre que tiver alguma dúvida me mande um e-mail ou comente aqui a tua dúvida que concerteza irei responder.
Abraços,Sucesso.
Parabéns pela iniciativa e pela didática da aula.
ResponderExcluirMesmo com sua explicação, não consegui plotar perfeitamente em folha A3. Quando sai na escala correta, corta parte do carimbo. Talvez seja um ajuste de margem de impressão. Tenho a versão 2008.
Gostaria de saber se poderia me ajudar por e-mail, fumaça...
Desde já, muito obrigado.
Anderson Machado.
Obrigada pelo tutorial, aprendi algumas coisas essenciais para impressões.
ResponderExcluirEspero que sempre poste mais aprendizados.
Um deles poderia ser otamanho das letras e cotas de acordo com a folha e escala desejada
Oi Anderson podemos nos falar por e-mail.
ResponderExcluirarq.camilacardoso@gmail.com
Estou tendo algumas dificuldades de postar no blog, pois os trabahos da faculdade exigem muito tempo. Pretendo em breve postar mais algum ensinamento, vou fazer um turtorial sobre letras e escala. ;)
Obrigada pelos cometários e elogios. Até mais.
Anderson, eu geralmente já preparo meu carimbo na folha ou diretamento no Layout, sendo assim ele não fica fora de escala. Já tentou fazer assim?
ResponderExcluirola! Eu segui todos os seus passos, mas quando eu insiro o bloco, ele não fica do tamanho da janela. e o desenho foi feito em milimetros...o que eu posso ter feito de errado?
ResponderExcluirOi Letícia, entre em contato comigo por e-mail: arq.camilacardoso@gmail.com
ResponderExcluirAbraços
Este comentário foi removido pelo autor.
ResponderExcluiresse foi o tutorial mais bem explicado que encontrei , muito obrigado pela aula ,e você tem alguma orientação sobre isométricos de tubulação
ResponderExcluirmuito obrigada! '3'
ResponderExcluirMuito bom, parabéns!
ResponderExcluirFoi o melhor tutorial que vi sobre autocad até hoje.
Please, continue. Estou até divulgando pros colegas, rsrsrs.
Ass. Dani.
Jeferson...você vai fazer algum projeto de hidráulica? Eu já fiz isso que vc está pedindo mas se vc visse o que eu fiz se assustaria rsrsrsrsr o dia que eu aprender mais eu ensino..;)
ResponderExcluirDani... que bom, obrigadaaa!!!
Eu queria atualizar masi vezes, mas não tenho temp...=O mas sempre que possível eu coloco mais tutoriais aqui...Obrigada Novamente...beijuss para todos..;)
ganhei a confiança e a liderança no escritório, porque nunca tinha visto um tutorial tão explicito quanto este obrigado
ResponderExcluirFiz tudo conforme descrito (e bem explicado), porém quando inseri o Bloco, ele ficou bem maior que a folha em branco do Layout. O que fiz de errado?
ResponderExcluirDesde já agradeço a boa vontade!
Obrigado e abraços a todos!
Você desenhou em mm e salvou em mm?
Excluirfiz o desenho em mm e salvei também, mas ao inserir o bloco ele pede uma escala e sempre fica muito maior. Já tentei um monte de coisas e não da certo.
ResponderExcluirO formato da prancha no layout deve sem em mm e o bloco inserido deve ser sempre em metro. escala referencia de mm para m, ou cm para m.
Excluirdescobri o que estava de errado.
ResponderExcluirobrigado pelo tutorial, muito bom!
BOM DIA! Eu gostaria de saber como se coloca a "setinha do meu cursor do mouse" do computador junto com o cursor da
ResponderExcluirMIRA do autocad.
Meu nome é JOVINO LOPES.
Meu email é Jovino.lopes@yahoo.com.br
Cordialmente.
Boa tarde, Camila!
ResponderExcluirGostaria de agradecer e muito por esse tutorial! Muito bom mesmo!!
Obrigada por compartilhar seus conhecimentos! Salvou minha vida!!
Bjos.
Em primeiro lugar lhe agradeço por sanar nossas dúvidas, e parabenizo-lhe pela boa didática que tem, isto é dom. Também quando fui inserir o bloco ele saiu muito grande, e eu fiz ele em milímetros, o que de fato aconteceu? Onde que eu errei?
ResponderExcluirMuita boa a sua explicação,me salvou !!! hehehheeh Obrigado...
ResponderExcluirMuito obrigado! Agora aprendi realmente a plotar! =D
ResponderExcluirMuito bem explicado, valeu linda!
ResponderExcluirObrigado!!! Ajudou muito!
ResponderExcluirMuy bueno el tutorial Camila, bastante explicito y muy didactico, me ayudo una barbaridad. Gracias a que contamos con personas como Tu, dispuestas a compartir conocimientos, podemos salir adelante en nuestros trabajos. Dios te bendiga!!!!
ResponderExcluirAbrazos
Ótima explicação.
ResponderExcluirmuitíssimo obrigado meninas.
Ótimo
ResponderExcluirMuitíssmo obrigada, ótima explicação. Ajudou demais. ^^
ResponderExcluirEste comentário foi removido pelo autor.
ResponderExcluirMuito boa essa explicação, pois estava acostumado com o AutoCad 2004 e estava com dificuldades para plotar e a explicação ajudou muito.
ResponderExcluirconsegui Cami!!! muito obrigadaaaaaa!
ResponderExcluirBoa tarde.
ResponderExcluirNo Preview está aparecendo a folha inteira de acordo como vc mostrou no tutorial, mas na hora de plotar a impressora está cortando.
Porque será?
Não estou usando a PDF.
Obrigado
Veja se a configuração do teu papel não esta errada.
ExcluirMaravilhoso, indiquei para os meus alunos de CAD
ResponderExcluirOlá. Obrigado pela explicação. Você sabe como remover essas linhas do View Port? Sei que não aparece na impressão, mas como remover assim mesmo na visualização?
ResponderExcluirSe você usa Microsoft procure no teu teclado fn + f7 , ou digite comando GRIDMODE >Off
Excluirno meu programa cad naõ tem a opção monochrome porisso não consigo imprimir preto
ResponderExcluirEita, veja uma postagem sobre layers aqui no blog.
ResponderExcluir