Seguindo com a Parte II de renderização básica em V-Ray, hoje falaremos de Material.
Primeiramente não foi falado na publicação anterior que para um render bom não adianta somente configuração, mas também uma BOA MODELAGEM e BOAS IMAGENS para aplicação de material.
Neste tutorial não falaremos sobre configuração de textura e material direto no V-Ray que chamamos de vismap, pode encontrar essas configuração download em vários sites.
Não iremos configurar dessa forma pelo simples fato que: isso aumenta a qualidade e o tempo de renderização e o que buscamos com o tutorial é um render bom, simples e rápido.
Vamos lá!
Alguns sites para encontrar textura boas.
http://www.sketchuptexture.com/
http://www.cgtextures.com/
Você também pode procurar no google, pegar o material no fornecedor que quiser e arrumar ou nos variados grupos de sketchup no facebook, há infinitas opções.
Quando eu digo textura é a foto do Material, no próprio sketchup já vem algumas, porém não há tantas variedades.
 |
| Textura de Cimento |
Observação:
Evite imagens que tenha incidência de luz ou que precise de aplicação mais elaborada.
.jpg) |
| Imagem precisa de aplicação elaborada |
 |
| Imagem com luz e sombra nas bordas |
A Aplicação de Material é simples:
1º Passo - Abra a Janela de Materiais;
2º Passo - Clique Create Material, irá abrir a Janela para Adicionar o Material;
3º Passo - Clqiue em Abrir Material, vai abrir a janela para você escolher a imagem;
4º Passo - Escolha a Imagem que deseja e clique em Abrir;
Obs.: Se for imagem que já tenha um tamanho definido como por exemplo: pastilha, porcelanatos, cerâmicas, se você pegou em fornecedor ou no Google veja o tamanho original do material, para que você aplique em tamanho real na modelagem.
Neste caso eu selecionei uma placa de pastilha que é 30x30cm.
5º Passo - Ajuste o tamanho da tua imagem conforme o tamanho do material, neste caso a imagem vai ser replicada com tamanho 30x30cm;
Obs.: Repare na correntinha ao lado, significa que o tamanho da largura será proporcional ou igual a altura e vice versa, para você colocar dimensões diferentes basta clicar sobre a correntinha para desabilitar a função de proporção.
Agora é só aplicar no teu plano, parede, mobiliário ou no que precisar...
Há uma forma de você ajustar a imagem conforme a superfície, eu uso muito para ajustar a textura em mobiliários ou para fazer paginações.
Com a textura aplicada e com a ferramenta de Balde de Tinta/ Paint Bucket ativada, vá em cima da tua textura e clique com o botão direito sobre ela, aparecerá a opção abaixo.
Clique em Textura > Position
Aparecerá essas 4 opções
Rotaciona, Mover, Perspectiva e Escala
O Rotacionar também aumenta a imagem, é o que mais uso quando trabalho com textura de madeira ou imagem que são lineares.
Rotacionar e Aumentar
Perspectiva
Escala e Perspectiva
Ajustando o Material no Material V-Ray Editor
Macete para não ter que ficar buscando no Material Editor a tua Imagem:
Vá no Balde de Tinta/Paint Bucket, pegue o conta gotas e clique no material que você quer, logo isso vá até o Material V-Ray Editor e pronto, ele abrirá direto no teu Material para configuração.
6º Passo - Clique no M (Material Editor), abrirá a janela V-Ray Material Editor. Aqui é onde se configura todas as texturas para aparecer no render, você poderá colocar Reflexão, refração, iluminação, texturas diversas e profundidades.
Na aba Difuse é onde fica a tua imagem, não mexeremos nela.
Vocês podem ver que todas as imagens irão vir com a configuração do V-Ray padrão, nós iremos acrescentar Reflexão ou Refração para deixar a imagem mais realística no render, apenas isso! pois é uma configuração Básica.
Não iremos mexer com profundidade (Bump) neste tutorial, em alguma outra oportunidade falaremos a respeito, trabalharemos apenas com a imagem plana.
Depois que que pegou a tua imagem pelo contas gostas, o material editor já localizou a tua textura, dê um Preview para confirmar.
Nela janela de Creat Layer há 3 opções que usamos bastante:
Emissive que é para deixar a imagem com iluminação, usado bastante para colocar luz em imagens como por exemplo na televisão, ou até usar para fazer a iluminação com desenho diferenciado. No próximo tutorial sobre iluminação eu vou falar um pouco sobre o Emissive.
Reflection que é para refletir, muito utilizado para fazer espelho ou dar brilho no material para refletir objetos, por exemplo mármores.
Refraction para distorcer, usado bastante em vidros transparentes.
Neste caso como a pastilha tem um leve brilho, usaremos o Layer Reflection. Só clicar sobre para criar o layer.
Criado o Layer dê um Preview para ver como ele está. Veja também que foi criado uma aba de Reflection na configuração do material.
Se você tem o V-Ray anterior ao 2014, talvez ele apareça um espelho para você, calma já vamos arrumar isso.
7º Passo - Se o teu material aparece um espelho, clique com o botão direito sobre o (m), abrirá a janela V-Ray Texture Editor;
Sem o Fresnel a tua textura no render irá sair como espelho. Sim! é assim que se faz espelho, geralmente eu pego a textura de metal e aplico Reflection e tiro o Fresnel. Simples!!!!
 Dica 1 : Como espelho tem em vários itens do projeto eu crio apenas um material no vray, seleciono todos os itens que precisa de reflexão no sketch como : metais, espelhos, ferragens e objetos cromados e na janela de V-Ray Material Editor sobre o nome do meu material clico na opção Apply Material to Selection
Dica 1 : Como espelho tem em vários itens do projeto eu crio apenas um material no vray, seleciono todos os itens que precisa de reflexão no sketch como : metais, espelhos, ferragens e objetos cromados e na janela de V-Ray Material Editor sobre o nome do meu material clico na opção Apply Material to SelectionNo caso material que vão usar o mesmo tipo de reflexão, pode fazer isso para vários outros itens, madeiras, etc... fica a tua escolha e necessidade.
Dica 2: Quando a textura é metal cromado ou espelho eu aplico o sketchup o material de metal e depois configuro no v-ray como espelho, simplesmente para eu saber em quais objetos estão com reflexão, sendo que no sketchup na hora da modelagem vai ficar com a textura do metal.
Isso serve para não carregar muito o render nem a modelagem e tudo que pudermos fazer para reduzir o tempo de render, nós faremos. rs
Ajustando a intensidade de Reflexão
Abaixo estão alguns modelos para ajustar reflexão.
IOR está na Janela V-Ray Texture Editor, no 7º Passo você aprende como abrir ela.
Reflection Glossiness está na aba Reflection como mostra na imagem abaixo.
Só colocar os valores que preferir e fazer os testes.
 |
| Imagem: VRay for Sketchup Manual - www.vray.com |
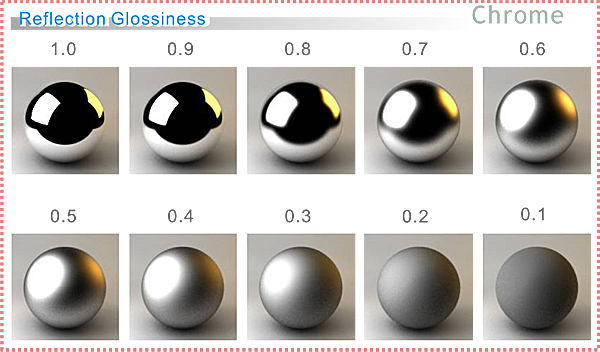 |
| Imagem: VRay for Sketchup Manual - www.vray.com |
Não vamos falar do Refraction, geralmente eu apenas coloco o layer e não mexo em sua configuração.
Pessoal, espero que tenha esclarecido algumas dúvidas na aplicação e configuração de material.
Como já disse no inicio é uma configuração básica mas quem quiser se aprofundar melhor há várias configurações que podem ser feitas, no google tem uma infinidade de tutoriais.
Mas aos poucos vamos publicando tutoriais mais específicos.
Abraços!
Vida Longa e Próspera!




















Oi quando eu renderizo as imagens e configuro materiais iluminação...ainda sim na parede saem umas manchas...queria saber como tirar essas manchas...Se pudesse me ajudar eu agradeceria imensamente! Arqº Erica Rocha Contato: ericarsantos@hotmail.com (11) 9 5377- 0412
ResponderExcluirMuito bom.. valeu. mas queria mesmo usar emissive para tv, ate agora n consigo...
ResponderExcluirOuvi falar que só funciona no vray orginal. Nçao sei se é o seu caso. Mas eu não consegui até agora tbm.
ExcluirMuito legal... preciso aplicar para projetos com Iluminação Led
ResponderExcluirObrigado pela aula...
amei, me ajudou bastante. Parabéns!
ResponderExcluirola valeu
ResponderExcluirNão consigo baixar as texturas pelo primeiro site que você sugeriu. Poderia me ajudar
ResponderExcluirOlá Camila! Quero te agradecer e parabenizar pelos excelentes tutorias, super práticos e bem explicados. Obrigada pela iniciativa! Sucesso!
ResponderExcluir