Estamos entrando na Etapa 3 - Iluminação para Renderização de Interior Básica.
Vamos separar essa parte de iluminação em alguns tutoriais, para que a publicação não fique muito extensa.
- Iluminação IES - mais utilizada para Spots e Balizadores
- Iluminação Retângulo de Luz - Para Fita de LED e Forro de Gesso
- Iluminação Spot Light - Geral
- Iluminação Omni - Para Abajures
- Material Emissive - Para iluminação com desenho diferenciado
- Iluminação 2Side - Para Passar a luz através de materiais
Hoje o tutorial é de Iluminação IES!
Todo mundo tem dificuldade em iluminação, mas depois de hoje irão ver que não é nenhum bicho de sete cabeças.
Vamos Lá!
Observação SUPER IMPORTANTE!!! Para a iluminação funcionar bem a tua modelagem deve ser feita em Centímetro!!
Primeiro vamos falar da iluminação .IES que é a mais utilizada, por se tratar de fachos de luz similar ao do spot, como a imagem abaixo.
- Primeiro você deve baixar os arquivos .IES em seu computador, não se preocupe, não precisa instalar nada, você apenas baixa os arquivos para utilizar depois na configuração do V-Ray,
- Outra dica é ao invés de ficar fazendo teste no V-Ray da luz, neste link de download de IES acompanha o gerenciador de IES e nele você pode abrir os aquivos que quer usar ou tem dúvida, para ver qual o cone de iluminação.
Então vamos para a explicação de Iluminação IES:
1º Passo - Clique no ícone de Luz IES;
2º Passo - Clique no lugar onde você deseja colocar a iluminação; Não precisa ser no local exato, já que depois você terá que mover e diminuir o tamanho;
3º Passo - Clique com o botão direito sobre a luz selecionada;
4º Passo - Vá em V-Ray for Sketchup > Edit Light
Nesta janela você irá configura apenas 3 itens:
Cor - Intensidade e Inserir o Arquivo IES que você baixou.
Obs.: A intensidade da iluminação tem que ficar acima dos 10.000 para aparecer bem o facho de luz, faça o teu teste.
Pronto, a configuração da Luz já esta feita, mas LEMBRE que a luz só vai aparecer se a tua modelagem estiver em CENTÍMETRO.
Agora vamos ajusta a altura e o tamanho do cone de iluminação, vamos utilizar 2 (duas) ferramentas básicas o Scale e o Move, simples!
6º Passo - Selecione a Ferramenta Scale e diminua o cone de tamanho
Após diminuir um pouco o cone de iluminação, percebam que a Luz já subiu um pouco e não ficou tão aberta quanto na imagem anterior.
Porém queremos que o cone de iluminação fique mais próxima do Spot, para deixar mais real.
7º Passo - Agora com a Ferramenta Move, pegue o cone de iluminação e aproxime a borda mais perto do spot, cuidado apenas para não subir tanto a ponto da luz não aparecer
Obs.: O Spot que digo é o componente modelado, só baixar qual preferir na 3D Wirehouse - Sketchup
A diferença é um pouco sutil no caso da LUZ IES que selecionei, mas repare que o cone subiu mais. Tudo depende da Luz IES que você escolher, mas sempre aproxime o cone de iluminação do spot.
E PRONTO!! está feito a configuração Básica Iluminação de Spot, dá para utilizar essa configuração e tipo de iluminação em cone também em balizadores, arandelas, pendentes, depende da tua necessidade, só ajustar intensidade, o tipo de luz IES e cor.
Pessoal, espero que tenha esclarecido algumas dúvidas na aplicação de Luz para Spot e afins.
Como já disse no inicio é uma configuração básica mas quem quiser se aprofundar melhor há várias configurações que podem ser feitas, no google tem uma infinidade de tutoriais.
Mas aos poucos vamos publicando tutoriais mais específicos.
Curta nossa página no Facebook Arquitetura Ativa! e acompanhe as novidades.
Abraços!
Vida Longa e Próspera!




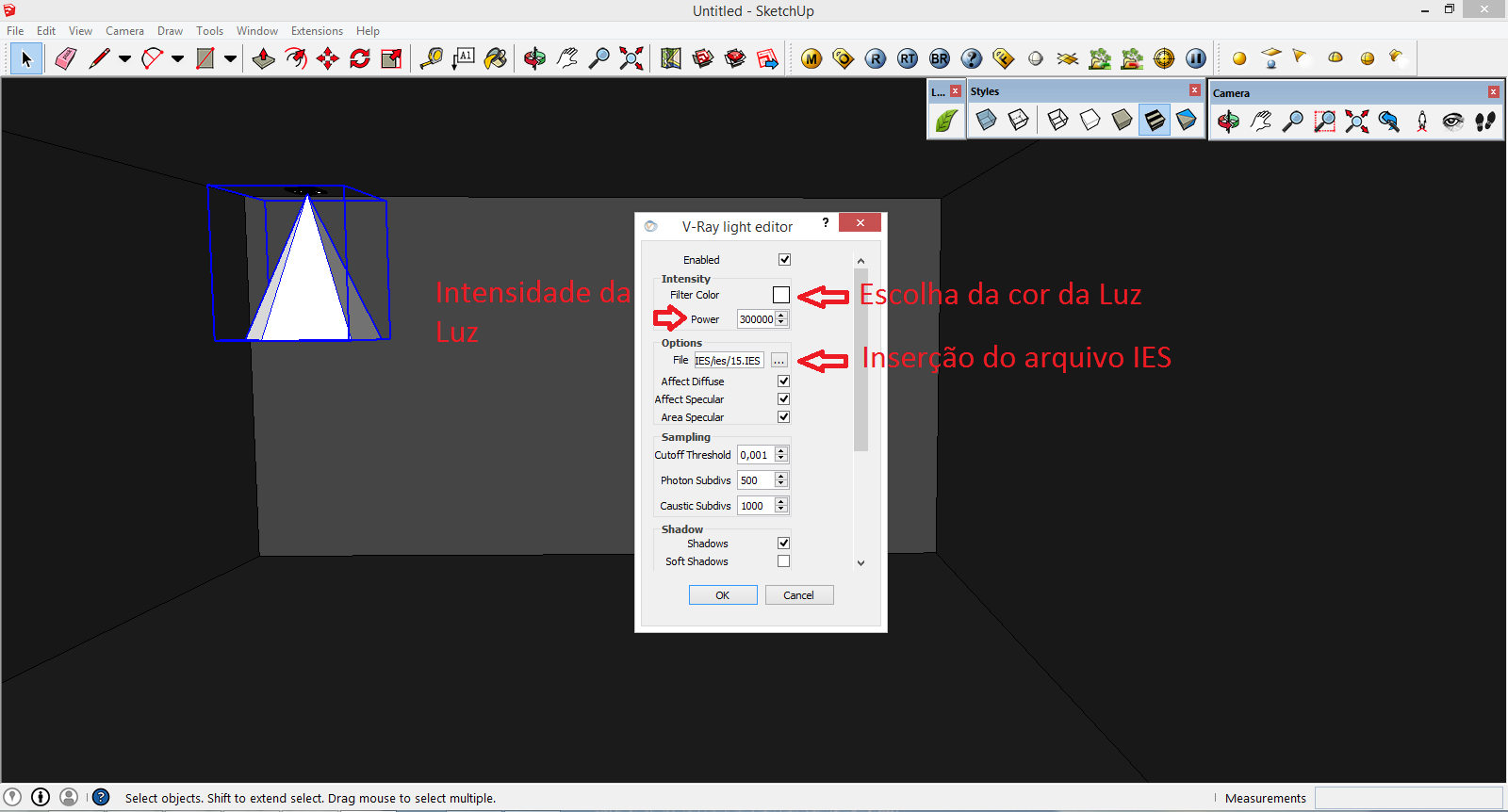










obrigado por compartilhar seu conhecimento.
ResponderExcluirmuito bom...
ResponderExcluirparabéns pela explicação.
Ajudou bastante! Adorei =) Obrigada
ResponderExcluirMuito legal o post, foi de grande ajuda! Continue postando! Seus trabalhos são lindos!
ResponderExcluirSalvou minha vida muito obrigado por um tutorial tão explicativo! valeu mesmo
ResponderExcluirOi Camila! Você poderia nos oferecer uma forma mais segura para obtermos os arquivos? Obrigada
ResponderExcluirNão consegui com o projeto já feito, não teve como mudar a unidade de medidas, mas mesmo assim, muito bem explicado, parabéns!
ResponderExcluirMuito bom! Bela explicao, Parabens...
ResponderExcluirMuito obrigado, as suas explicações foram de grande ajuda, especialmente por eu estar dando os meus primeiros passos nesta arte. Parabéns!!!
ResponderExcluirMuito bom! Me ajudou muito.
ResponderExcluirgostaria de saber porque sempre que faco um projeto e vou renderizar ele, só funciona no máximo 4 iluminações, as outras ficam apagadas. existe um limite para isso? alguem sabe me informar?
ResponderExcluirmuito muito mas muito obrigado, ajudou muito!!!!!
ResponderExcluirParabéns, me ajudou muito !!
ResponderExcluirNo caso do modelo já estár em metros, essa configuração não funcionaria então?
ResponderExcluirTambém só consegui renderizar 4 iluminações. Alguém sabe o porquê disso?
ResponderExcluirEste comentário foi removido pelo autor.
ResponderExcluirMuito bom!
ResponderExcluirBaixei o arquivo, mudei a unidade para centímetros, segui seu passo-a-passo... Porém, nada acontece. É como se não tivesse colocado luz nenhuma.
ResponderExcluirO que pode ter acontecido?
não sei como salvar o arquivo IES, pode me orientar ele esta zipado.
ResponderExcluirFiz tudo como informado, mas meu IES não aparece. O que deve ser? :/
ResponderExcluirCamila , eu fiz todas as configurações e quando fui abrir o arquivo no outro dia as configurações de potência e cores não estavam salvas. Você pode me dizer o que devo fazer para que isso nao ocorra ?
ResponderExcluircurti muito colocar a lampada dicroica LED deu outra cara para meu ambiente!
ResponderExcluirLucky Club Casino Site - Casino Reviews - Live.club
ResponderExcluirLucky Club is a brand new online gambling and live casino offering a new, exhilarating new game experience. You'll have to choose between luckyclub.live the classic