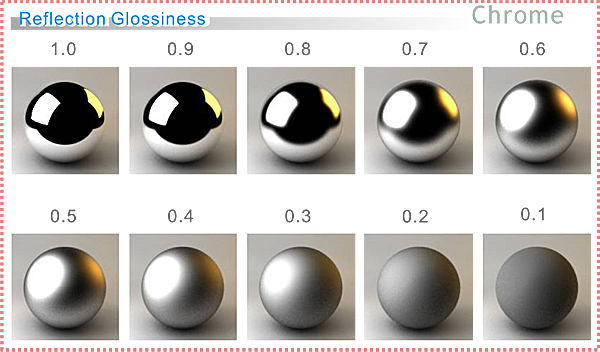Olá Pessoal,
2º Passo: Faça o retângulo no tamanho e no local desejado; (ele não vai ficar azul assim, então não ache que esta fazendo errado)
Depois de feito o retângulo certifique que a face branca fique exposta para o local que deseja que ilumine, ou seja, para o interior do ambiente.
3º Passo:
O retângulo tem 2 faces a Azul e a Branca, a Branca é onde há a emissão de luz e a Azul fica preta.
Você não precisa entrar no bloco para inverter a face, apenas use o Flip Along ( clique com o botão direito em cima do teu objeto selecionado, vá em Flip Along > escolha um dos eixos, confesso que nunca paro para pensar qual eixo usar, então vou fazendo o teste, geralmente o azul dá certo)
Se não conseguir usar o Flip Along use o move ou o rotate para girar em 180º na vertical ou horizontal, tanto faz.
Observem a imagem como a face branca ficou exposta para o centro do forro, você deverá ater-se sempre a isso, mesmo se for utilizar o retângulo de luz para Plafon ou Balizador, se atente a colocar a face Branca sempre para o interior do ambiente.
4º Passo: Selecione a ferramenta MOVE e arraste teu retângulo de luz para o fundo da Sanca, se ele ficar na ponta não dará o efeito difuso da Sanca.
5º Passo: Após afastado, vamos ajeitar o comprimento para que ele ilumine toda a sanca e não fique com sombra nas bordas internas.
Com a ferramenta SCALE selecione o ponto do meio e aumente o Retângulo até a face mais próxima da sanca, ou como achar que fica melhor, nesta hora depende da tua modelagem.
Vai ficar como a imagem abaixo.
Repita isso para os dois lados.
Obs.: Você só faz esse procedimento se teu retângulo ficar muito menor do espaço que tem na sanca, como o exemplo que fiz no inicio.
Finalizado os ajuste de forma, agora vamos configurar a Luz.
6º Passo: Com o botão direito em cima do teu Objeto Selecionado vá em V-Ray for Sketchup > Edit Light
Aberta a Janela V-Ray Light Editor
Tem várias Opções, inicialmente vamos alterar apenas Intensity (Intensidade) e Color (Cor)
7º Passo: No Intensity ele já terá o valor 30,0, porém temos que deixar esse valor acima de 100,0.
Eu geralmente uso para fita de LED valores entre 600,00 a 1200,00, porque sempre insiro ele em algum nicho e assim o facho de luz aparece melhor.
Se for para outros elementos você pode usar 100,0 a 150,0, mas lembrando que a intensidade depende de quanto de iluminação você já tiver em seu ambiente e qual efeito você deseja também, logo vale a regrinha do render teste (renderizar na menor resolução para ver como ficou a iluminação).
Mas esses valores tem funcionado para mim.
Agora Fazendo um Render Teste, e está aí!!
Simples a configuração, né!?
Após configurado a iluminação, vamos colocar o retângulo de Luz em todos os lado.
Eu tenho um hábito que facilita muito o meu trabalho, crio componente de tudo, por que?
Porque se eu tenho um mesmo objeto que eu vou usar várias vezes que vai ter a mesma configuração dos outros, eu edito apenas um e ele vai editar todos os outros automaticamente. Vale para tudo e no caso de iluminação é excelente!!
8º Passo: Com o retângulo de luz selecionado clico com o botão direito sobre ele e depois Make Component (criar componente), apenas isso! (uso a versão do sketchup 2015, talvez para versões inferiores ao 2014 você tenha que dar um nome para o componente e clicar em OK, como se fosse criar um bloco)
Obs.: Quando você gera o componente ele automaticamente faz um Bloco, logo para você editar as configurar você deve entrar dentro do bloco do objeto (Apenas selecione um objeto e clique 2x em cima para habilitar o editor), repare que quando você entrar dentro do bloco e selecionar teu objeto, ele irá selecionar todos os objetos iguais, se você não quiser mais essa opção é só explodir o bloco.
Criado o componente agora eu uso o SHIFT+MOVE para criar copias do retângulo de luz e coloco nas outras áreas da sanca, fazendo isso ajusto os tamanhos e confiro se as faces brancas estão viradas para o interior do ambiente.
Obs.: Uso o Shift+Move para fazer cópias dos objetos, neste caso não preciso ficar selecionando a ferramenta Retângulo de Luz do V-Ray, criando os retângulos e configurando várias vezes.
Só teremos o trabalho de girar conforme a posição necessário e rever as faces brancas.
Está ai o Resultado!! Super simples essa configuração e já dá o efeito que mais utilizamos em forros.
Tcharãn!!! Iluminação pelas duas faces, excelente para Arandelas e Balizadores.
Perceba que não estava habilitada a função invisible, logo o retângulo está aparecendo na renderização.
Para não aparecer é só voltar no V-Ray Light Editor e habilitar a opção Invisible.
E prontinho!! está aí o exemplo...o/// Viram como é fácil!!
Na imagem abaixo esta um exemplo com alteração de cor, no V-Ray Light Editor vá em Color e coloque a cor que desejar e seja Feliz!!! =D
estamos mudando nosso blog, em breve terá novidades e maior regularidade nas publicações.
O tutorial de hoje é o Retângulo de Luz.
Utilizamos o retângulo de Luz para fazer o efeito de iluminação LED em sancas de forro ou nichos, Plafons, Arandelas...depende da necessidade de vocês.
Então vamos lá!
Lembrando que iluminação trabalha com unidade de medida em Centímetro.
O Exemplo que vamos fazer é para Sanca, entretanto você pode fazer para tudo que achar necessário, só regular intensidade e cor.
1º Passo: Selecione a Ferramenta Retângulo de Luz na tua barra de ferramentas do V-Ray;
2º Passo: Faça o retângulo no tamanho e no local desejado; (ele não vai ficar azul assim, então não ache que esta fazendo errado)
Depois de feito o retângulo certifique que a face branca fique exposta para o local que deseja que ilumine, ou seja, para o interior do ambiente.
3º Passo:
O retângulo tem 2 faces a Azul e a Branca, a Branca é onde há a emissão de luz e a Azul fica preta.
Você não precisa entrar no bloco para inverter a face, apenas use o Flip Along ( clique com o botão direito em cima do teu objeto selecionado, vá em Flip Along > escolha um dos eixos, confesso que nunca paro para pensar qual eixo usar, então vou fazendo o teste, geralmente o azul dá certo)
Se não conseguir usar o Flip Along use o move ou o rotate para girar em 180º na vertical ou horizontal, tanto faz.
Observem a imagem como a face branca ficou exposta para o centro do forro, você deverá ater-se sempre a isso, mesmo se for utilizar o retângulo de luz para Plafon ou Balizador, se atente a colocar a face Branca sempre para o interior do ambiente.
4º Passo: Selecione a ferramenta MOVE e arraste teu retângulo de luz para o fundo da Sanca, se ele ficar na ponta não dará o efeito difuso da Sanca.
5º Passo: Após afastado, vamos ajeitar o comprimento para que ele ilumine toda a sanca e não fique com sombra nas bordas internas.
Com a ferramenta SCALE selecione o ponto do meio e aumente o Retângulo até a face mais próxima da sanca, ou como achar que fica melhor, nesta hora depende da tua modelagem.
Vai ficar como a imagem abaixo.
Repita isso para os dois lados.
Obs.: Você só faz esse procedimento se teu retângulo ficar muito menor do espaço que tem na sanca, como o exemplo que fiz no inicio.
Finalizado os ajuste de forma, agora vamos configurar a Luz.
6º Passo: Com o botão direito em cima do teu Objeto Selecionado vá em V-Ray for Sketchup > Edit Light
Aberta a Janela V-Ray Light Editor
Tem várias Opções, inicialmente vamos alterar apenas Intensity (Intensidade) e Color (Cor)
7º Passo: No Intensity ele já terá o valor 30,0, porém temos que deixar esse valor acima de 100,0.
Eu geralmente uso para fita de LED valores entre 600,00 a 1200,00, porque sempre insiro ele em algum nicho e assim o facho de luz aparece melhor.
Se for para outros elementos você pode usar 100,0 a 150,0, mas lembrando que a intensidade depende de quanto de iluminação você já tiver em seu ambiente e qual efeito você deseja também, logo vale a regrinha do render teste (renderizar na menor resolução para ver como ficou a iluminação).
Mas esses valores tem funcionado para mim.
Agora Fazendo um Render Teste, e está aí!!
Simples a configuração, né!?
Após configurado a iluminação, vamos colocar o retângulo de Luz em todos os lado.
Eu tenho um hábito que facilita muito o meu trabalho, crio componente de tudo, por que?
Porque se eu tenho um mesmo objeto que eu vou usar várias vezes que vai ter a mesma configuração dos outros, eu edito apenas um e ele vai editar todos os outros automaticamente. Vale para tudo e no caso de iluminação é excelente!!
8º Passo: Com o retângulo de luz selecionado clico com o botão direito sobre ele e depois Make Component (criar componente), apenas isso! (uso a versão do sketchup 2015, talvez para versões inferiores ao 2014 você tenha que dar um nome para o componente e clicar em OK, como se fosse criar um bloco)
Obs.: Quando você gera o componente ele automaticamente faz um Bloco, logo para você editar as configurar você deve entrar dentro do bloco do objeto (Apenas selecione um objeto e clique 2x em cima para habilitar o editor), repare que quando você entrar dentro do bloco e selecionar teu objeto, ele irá selecionar todos os objetos iguais, se você não quiser mais essa opção é só explodir o bloco.
Criado o componente agora eu uso o SHIFT+MOVE para criar copias do retângulo de luz e coloco nas outras áreas da sanca, fazendo isso ajusto os tamanhos e confiro se as faces brancas estão viradas para o interior do ambiente.
Obs.: Uso o Shift+Move para fazer cópias dos objetos, neste caso não preciso ficar selecionando a ferramenta Retângulo de Luz do V-Ray, criando os retângulos e configurando várias vezes.
Só teremos o trabalho de girar conforme a posição necessário e rever as faces brancas.
Está ai o Resultado!! Super simples essa configuração e já dá o efeito que mais utilizamos em forros.
Se você quiser deixar a luz mais aconchegante é só mudar a Cor em Color e chegar no efeito que deseja, só fazer os testes.
Finalizado a Configuração de Retângulo de Luz, você pode utilizar essas configurações para diversos tipos de iluminação, depende apenas do teu projeto.
Agora vamos falar das outras opções de Retângulo de Luz, se você quiser usar em Arandelas, Balizadores ou em qualquer outra coisa.
9º Passo: Crie um Retângulo de Luz com uma das Arestas para Parece e a Face Branca voltado para o Piso.
10º Passo: Vá novamente no V-Ray Light Editor ( botão direito sobre o retângulo de Luz > V-Ray for Sketchup > Editor Light)
Diminua a intensidade para 100,00
Vá na aba Options e Clique em Invisible (Essa opção faz com que o Retângulo de Luz não apareça na renderização, ele renderiza apenas a Luz)
Exemplos:
Na imagem abaixo a opção Invisible não esta habilitada.
Percebam como a face Azul do Retângulo que é a que esta voltada para o Teto esta Preto e a Face Branca que esta voltada para o Piso esta emitindo Luz.
Com a opção Invisible Habilitada, o retângulo de Luz não aparece na renderização.
Outra Opção do retângulo de Luz é emitir luz por ambos os lados, tanto pela face Branca quanto pela Azul.
Utilizando o mesmo retângulo de Luz, volte no V-Ray Light Editor
Habilite em Options a opção Double Sided, dê OK e renderize para fazer o Teste.
Tcharãn!!! Iluminação pelas duas faces, excelente para Arandelas e Balizadores.
Perceba que não estava habilitada a função invisible, logo o retângulo está aparecendo na renderização.
Para não aparecer é só voltar no V-Ray Light Editor e habilitar a opção Invisible.
E prontinho!! está aí o exemplo...o/// Viram como é fácil!!
Na imagem abaixo esta um exemplo com alteração de cor, no V-Ray Light Editor vá em Color e coloque a cor que desejar e seja Feliz!!! =D
Pessoal, desculpa a demora nos tutoriais mas como falado inicialmente estamos em processo de mudanças e muitas novidades.
Espero que tenham gostado do tutorial e que seu trabalho fique lindo!!
Abraço a todos!!
Vida Longa e Próspera! (Vulcanos)


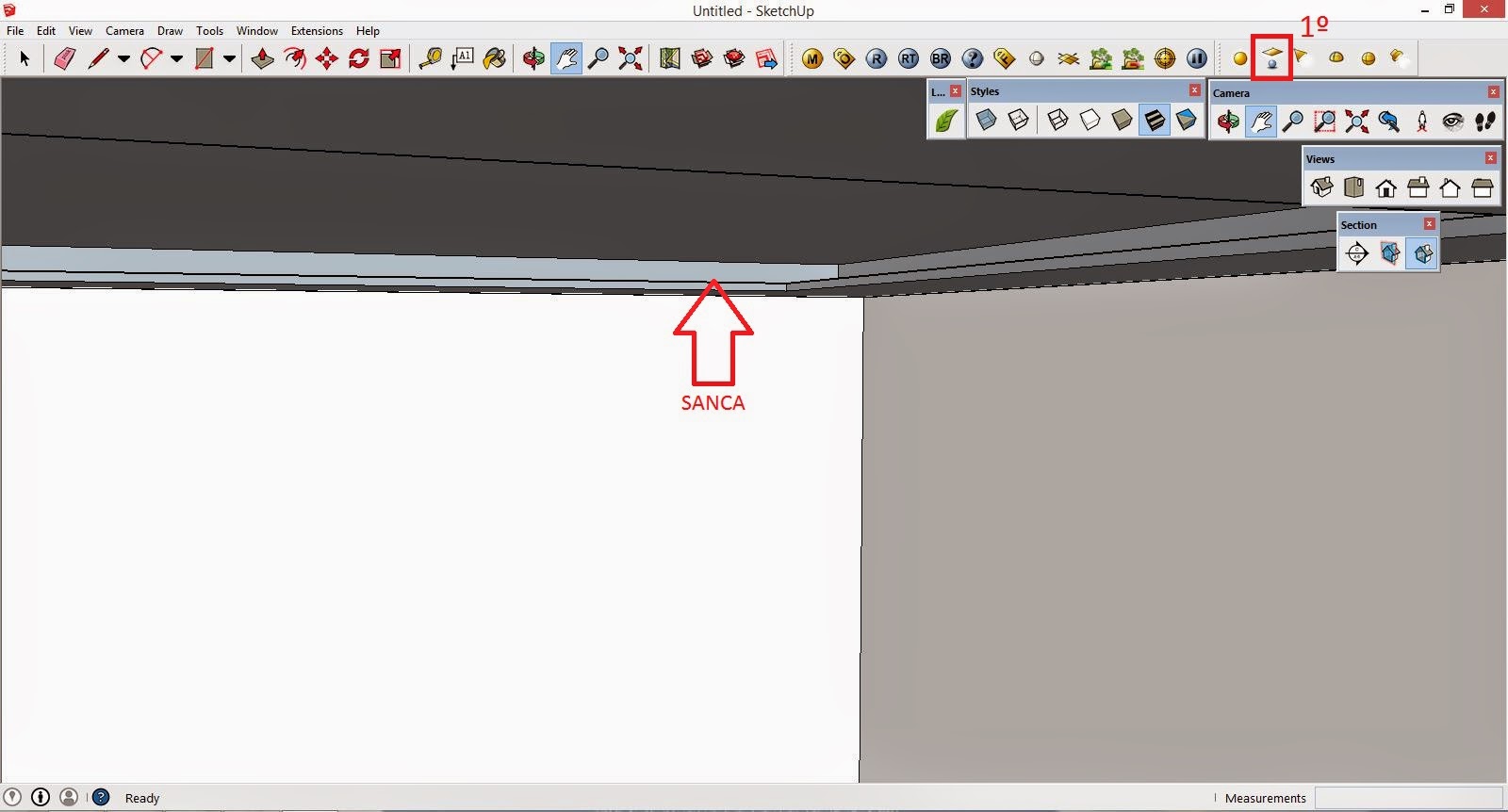




























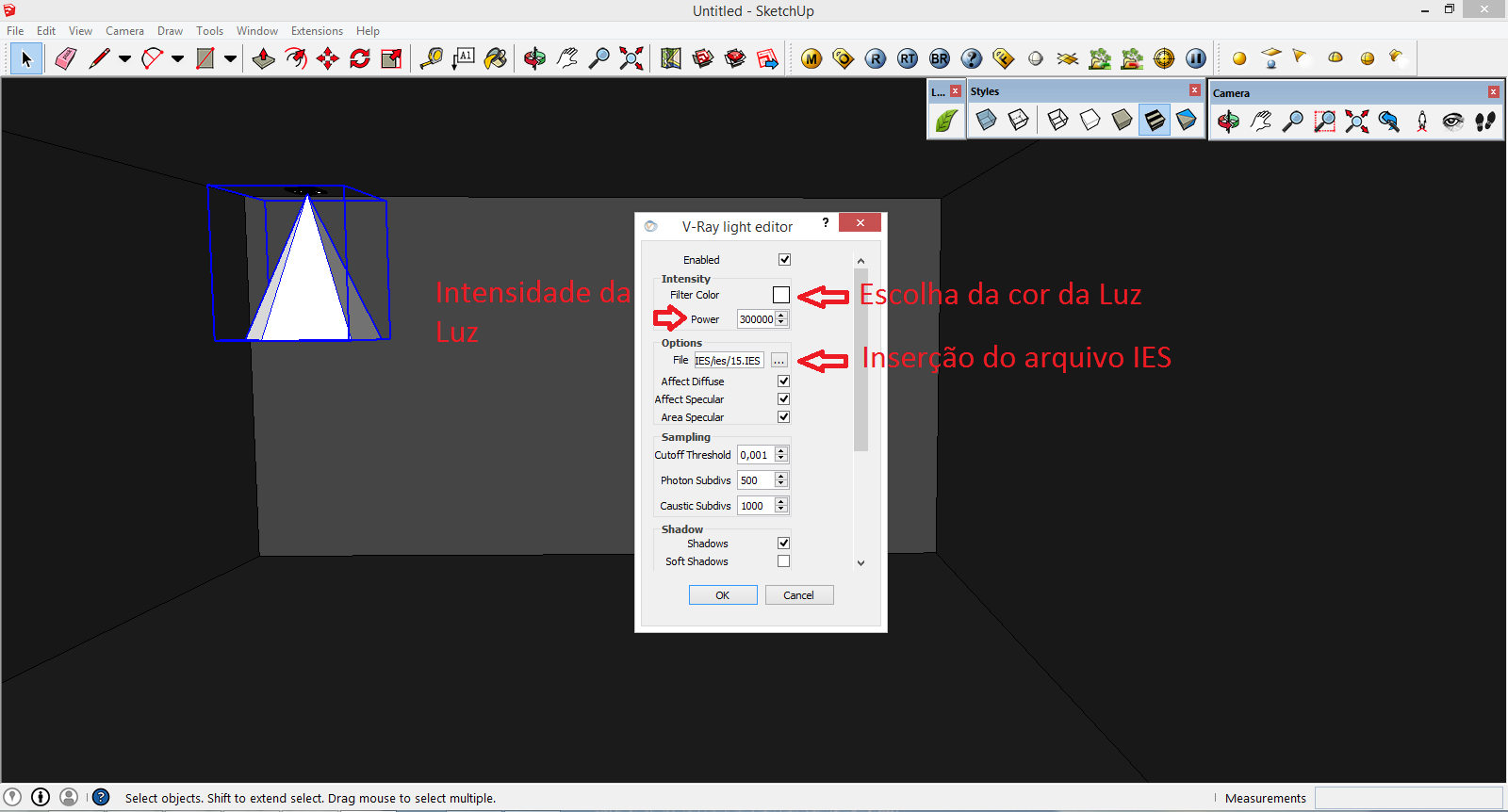











.jpg)